

By Adela D. Louie, Last updated: June 13, 2024
One of the many reasons why people want to purchase an iPhone is because the system is stable and safe. This also includes very advanced protection of files, which can also be an inconvenience to others.
One of which is the difficulty to transfer MP3 from iPhone to computer. Technically songs in Apple Music are in a unique file format which makes it harder for us to access said music files and then transfer them to a personal computer.
Also, the system will allow you to transfer music from iTunes to your iPhone but not from your iPhone to your personal computer. The data types that you can transfer from your iPhone to your computer are video and photo files only.
Luckily, there are systems that have been developed to help us cope with the situation, and help us be able to transfer your MP3 from iPhone to computer, and also transfer your music files from PC to iPhone. We are going to discuss said methods together with the steps that we have to follow to be able to access your songs from your iPhone using your computer while in the MP3 file format.
Let us know more as we go along the article in the succeeding parts.
Part #1: How Can I Transfer MP3 from iPhone To Computer?Part #2: To Summarize It All
It is important that we have enough knowledge on how to transfer MP3 from iPhone to computer. Being able to understand step-by-step procedures will also be a wise technique to easily execute the transferring of files, while also being able to outdo the possible errors. Let us take a look at the methods below.
To start, let me introduce to you the FoneDog Phone Transfer tool. It is the most reliable tool that you can use to be able to make sure that the transferring of files across a variety of devices and platforms is successful.
Phone Transfer
Transfer files among iOS, Android and Windows PC.
Transfer and backup text messages, contacts, photos, video, music on computer easily.
Fully compatible with the latest iOS and Android.
Free Download

Aside from making sure that you can transfer your files efficiently and easily using this tool, you can also use the FoneDog Phone Transfer tool to convert files in the HEIC file format to file formats that are easier to handle like JPEG and PNG.
This tool is also easy to use and has an easy-to-understand interface which makes it easier for first-time users to utilize it. It can also be used to create a backup of the files that you have on your device, so you have something that you can use in case you have a sudden loss of data.
To be able to use the FoneDog Phone Transfer tool, you have to follow certain requirements when it comes to the devices that you are about to use. The personal computer that you must use should have a RAM of 512 MB or more, and the size of 1024 MB is recommended as well.
The CPU should be a 1GHz Intel/AMD CPU, while the resolution is required to be a 1024×768 display or above. It should also have an operating system of Windows 11/10/8.1/8/7/Vista/XP, 32 or 64-bit, and a hard disk of 1G and above.
Here are the steps on how can we use the FoneDog Phone Transfer tool to transfer MP3 from iPhone to computer, and you can also easily transfer your iPhone music to Android device.

For the second method to help you transfer MP3 from iPhone to computer you can also try to re-download music files from your iTunes store to the computer of the user, here are the steps on how you can be able to do this method. This method is only applicable if you have purchased the songs that you wanted to have from the Apple Music store.
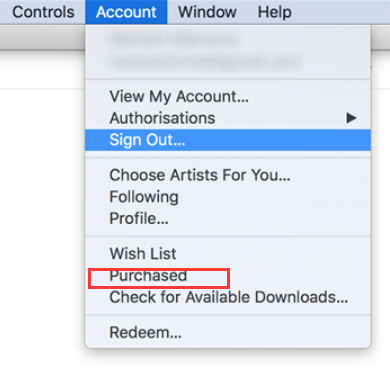
If you are using a Mac computer that has macOS Catalina or a later version, where there is no iTunes, there is still a way that you can download purchased music on the iTunes Store, and it is through the use of the Music app of Apple. Let s try the steps below.
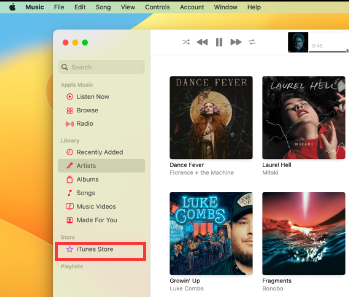
The third method how to transfer MP3 from iPhone to computer is through the use of iTunes free. As we have said in the previous method, you can only do this method for all purchased songs you have. Let us check the steps that you have to follow.
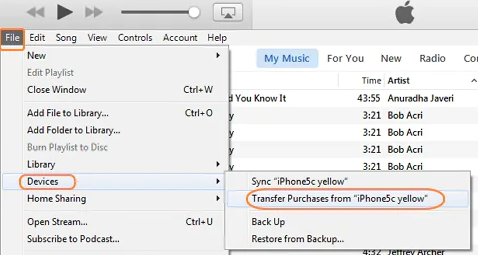
People Also Read5 Best Offline Music Apps for iPhone [2024 Update]Top Tools to Transfer Music from iPhone to Computer Without iTunes
All the methods and tools that we have discussed above are only some of the ways to transfer MP3 from iPhone to computer. You can choose to try them all and see which is the most efficient and effective tool that you can use in the future.
It is best that we have enough knowledge on things like this so we are ready and equipped with the methods and processes that we must do in cases that we have to transfer your MP3 from iPhone to the computer.
We hope that you have learned a lot of things that you can use as references in the future. These methods are really useful and you just have to choose which ones are useful depending on the resources that you have.
After all, music has been really an effective stress reliever to many which is why there are a lot of us who wanted to figure out easier ways to access music files that we love, whenever we wanted, and whatever it takes.
Leave a Comment
Comment
Phone Transfer
Transfer data from iPhone, Android, iOS, and Computer to Anywhere without any loss with FoneDog Phone Transfer. Such as photo, messages, contacts, music, etc.
Free DownloadHot Articles
/
INTERESTINGDULL
/
SIMPLEDIFFICULT
Thank you! Here' re your choices:
Excellent
Rating: 4.7 / 5 (based on 63 ratings)