

By Nathan E. Malpass, Last updated: March 31, 2021
One such innovator in the music industry is Apple. Their revolutionary iPod beat Walkman in the area. Now, even their iPhones can carry music so you can listen to it anytime.
But what if you can’t add music to iPhone devices? That’s a big problem you’d have to face. Without it, you can’t listen to music while commuting to work or even while working out. Your device is now faulty and you don’t know what to do about it.
Fortunately, you’re in this article. We’ll give you a rundown of the best things you can do in order to fix the problem of not being able to add music to your iPhone. Read down below to learn more.
Based on your interest in music, we recommend an article about music apps that can listen to music offline for you.
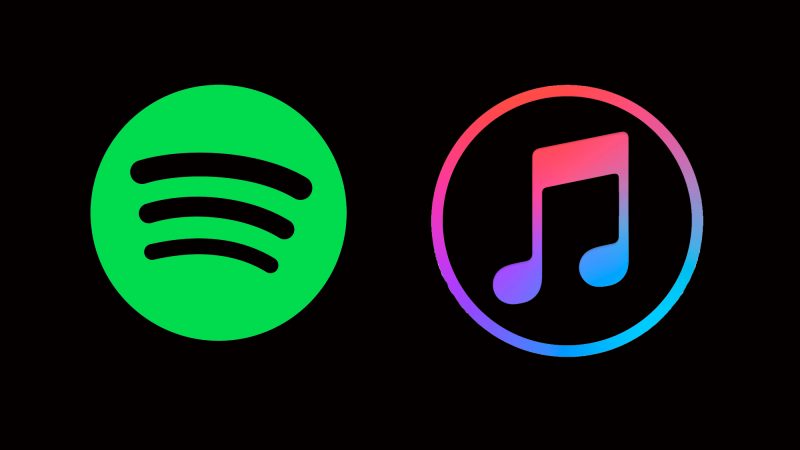
Part 1. Reasons Why You Can’t Add Music To iPhonePart 2. A Tool Can Fix Can’t Add Music To iPhonePart 3. Other Solutions To Be Able To Add Music To iPhone
There are a variety of reasons why you can’t add music to iPhone devices. For instance, if you have a music file format that is not supported by an iPhone, then that song won’t be added to your device. Make sure you use supported formats such as AAC or MP3. In addition, copy-protected songs cannot be added to iPhone using iTunes.
Another reason for being unable to add music is the activation of your iCloud music. The said platform usually conflicts with that of iTunes. Thus, it is best to make sure that you have turned off the iCloud Music Library on your iPhone. The same goes for iTunes Match. Make sure all three are deactivated.
If your iTunes software is not up-to-date then this problem might occur as well. Thus, you must download and install the latest version of iTunes on your computer. Simply go to iTune's official website depending on your country and then download the latest version.
Finally, if your computer drivers are outdated, then they might not be compatible with your iPhone and with iTunes. Thus, you must update your drivers to the latest version. Once updated, it might fix the issue you’re facing.
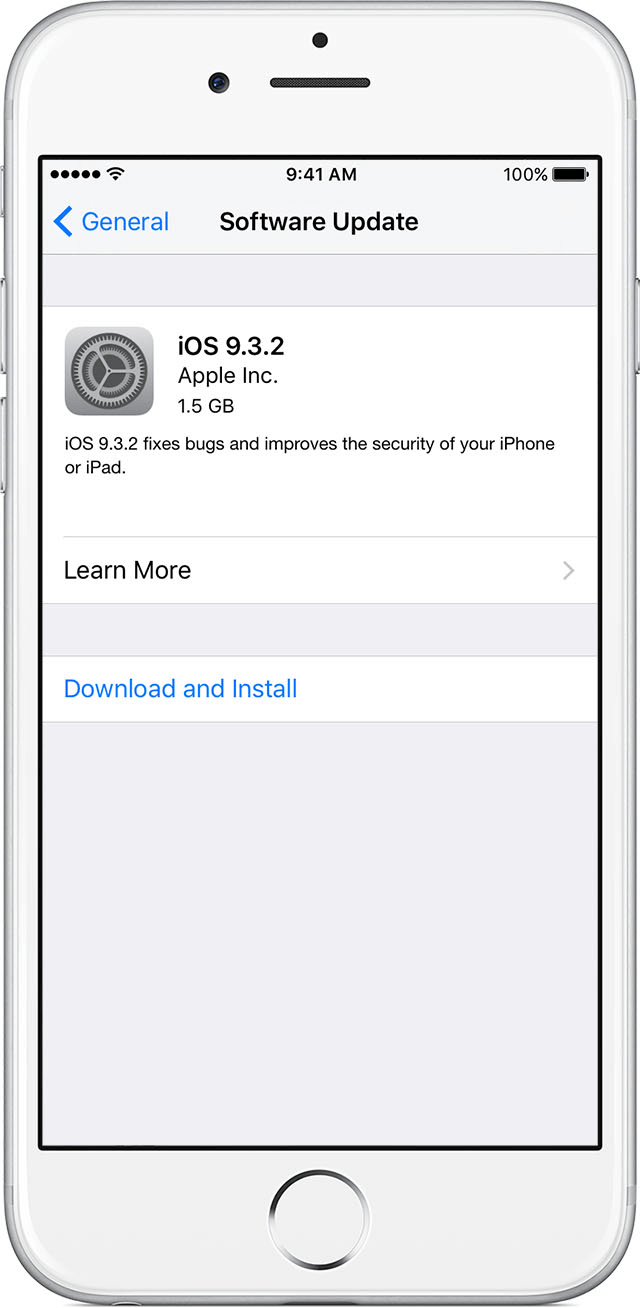
The best way to add music to your iPhone is through the tool called FoneDog Phone Transfer. It’s a great software that allows you to add or transfer files among devices such as iPhones, iPads, Android smartphones, and tablets.
The package comes with a free ringtone maker that allows you to make customized ringtones and transfer them to your device. It even allows you to de-duplicate contacts by deleting repeating names or numbers. Supported file types include photos, videos, audio, contacts, and messages, among others.
Phone Transfer
Transfer files among iOS, Android and Windows PC.
Transfer and backup text messages, contacts, photos, video, music on computer easily.
Fully compatible with iOS 17 and Android 14.
Free Download

Here’s how to use the tool if you want to add music to your iPhone:
Step 01 – Download, Install and Connect
You have to download and install FoneDog Phone Transfer from its official website. Once the installation is complete, launch the program. Then, connect the iPhone to your computer using the USB cable that comes with it. The software will recognize the iPhone automatically and show details about it on the interface.
Step 02 – Select File Type
Since you are going to add music files, select “Music” on the left sidebar of the interface.
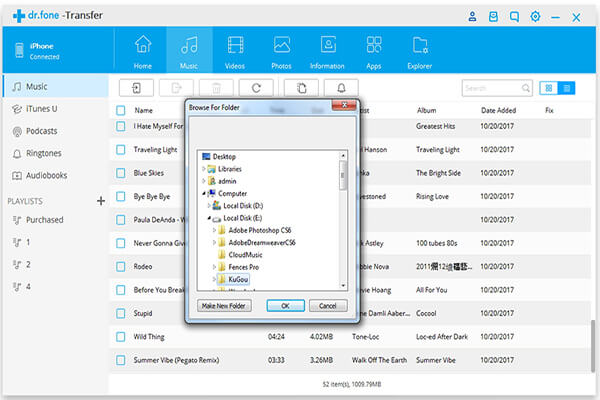
Step 03 – Choose Import
Select the “Import” icon at the top of the interface. Then, visit the folder where the music files are located. Select the music you wish to import and then start importing. Wait until the process is complete. Import time will vary depending on the number and size of files you are going to place into your iPhone.
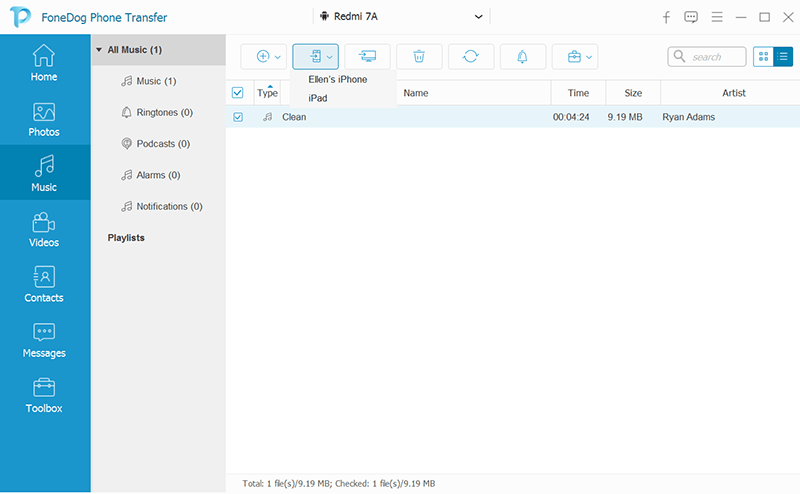
There are some solutions you can implement to fix the problem of can’t add music to the iPhone. Below are some of them:
Method 01: Disable Conflicts
As stated previously, you should disable conflicts such as iCloud Music Library and iTunes Match. In order to deactivate iCloud Music Library, you should:
Step 01 – Use your iPhone and visit Settings.
Step 02 – Visit iPhone and then go to Music.
Step 03 – Then, visit iCloud Music Library.
Step 04 – Finally, toggle its switch off.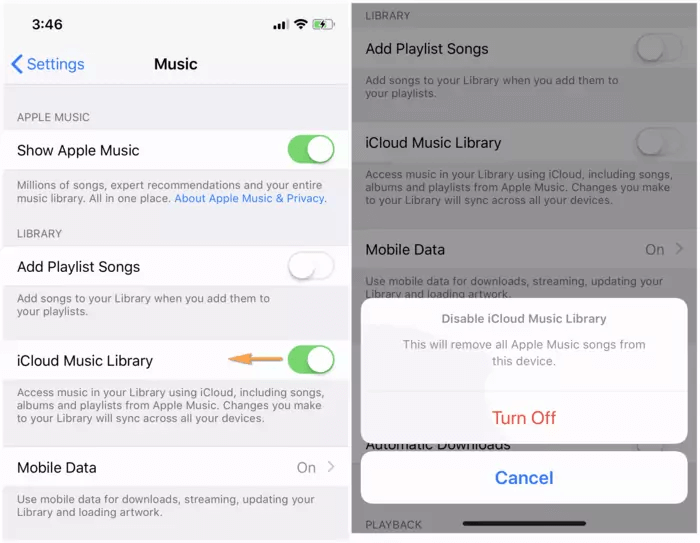
On the other hand, here’s how to deactivate iTunes Match:
Step 01 – Visit Settings on your iPhone and then visit iTunes & App Store.
Step 02 – Press your Apple ID. It may be necessary to sign in with your Apple ID and the corresponding password.
Step 03 – Press “Subscriptions.” In here, you will see the option for iTunes Match.
Step 04 – Press the option to “Cancel Subscription.” Now, iTunes Match will be deactivated and the subscription will be stopped after the billing cycle ends.
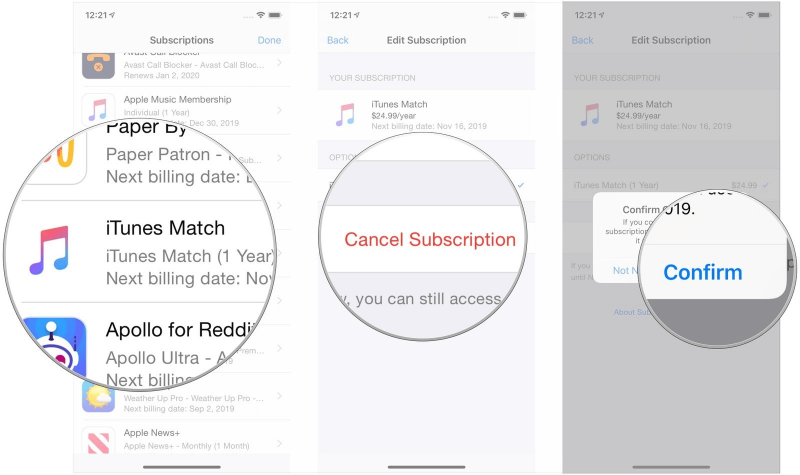
Method 02: Update Or Reinstall iTunes
If you can’t add music to your iPhone, then you must update your iTunes software. Or, you can uninstall and then reinstall it back again. Here’s how to make sure you are using the most up-to-date version of iTunes:
On Windows:
Step 01 – Open your iTunes software.
Step 02 – Visit “Help.”
Step 03 – Then click the option for “Check For Update.”
On Mac:
Step 01 – Visit the Apple Store.
Step 02 – Click “Update” for that of iTunes.
Once you are sure that you don’t have iTunes’ latest version, you simply update it by following the instructions on the screen. Now, you may be able to add music again to your iPhone after the update or the reinstallation.
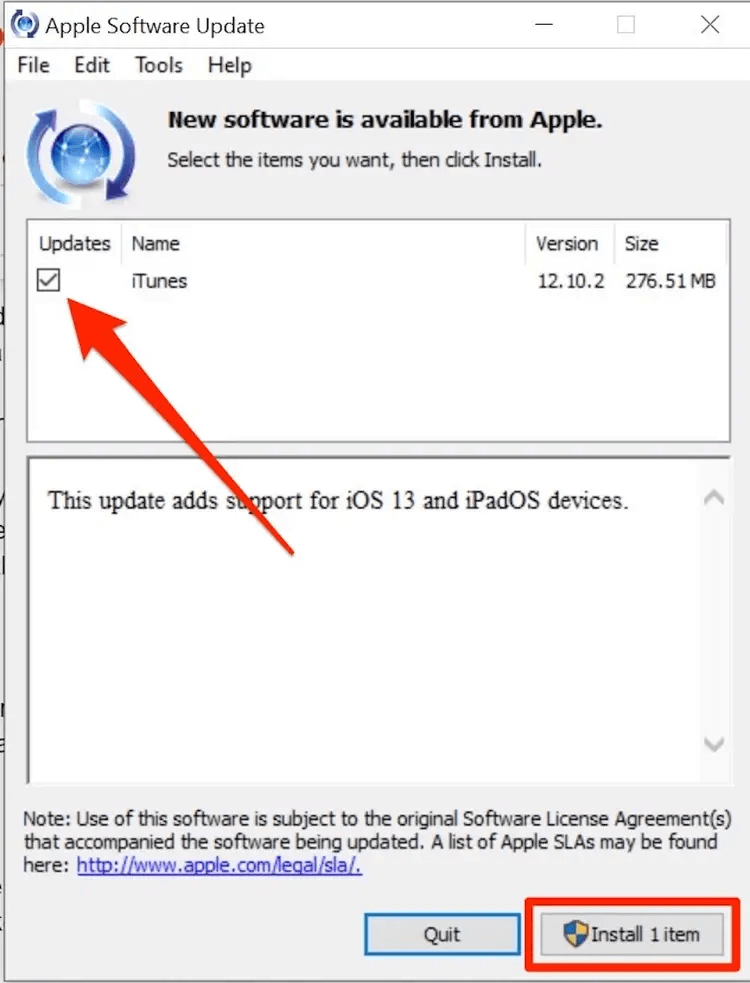
People Also ReadTop Tools to transfer Music from iPhone to Computer Without iTunes3 Effective Ways on How to Transfer MP3 to iPhone
Music is a form of art and expression. That’s why it has become popular throughout the decades. One such device you can use for listening to music is the iPhone. However, some people have noticed that they can’t add music to iPhone.
Thus, in this article, we’ve told you three different ways of adding music to your iPhone. We have told you a way around it through FoneDog Phone Transfer. And, we’ve given you ways to fix the problem through disabling conflicts and updating iTunes.
The clear winner here is FoneDog Phone Transfer as it not only allows you to add music to your iPhone, it even allows you to add different file types. Transfer from different platforms is possible as well, such as the free music transmission between iPod and computer. There’s a 30-day money-back guarantee, so you’re sure you’re not wasting your money. Download FoneDog Phone Transfer now!
Leave a Comment
Comment
Phone Transfer
Transfer data from iPhone, Android, iOS, and Computer to Anywhere without any loss with FoneDog Phone Transfer. Such as photo, messages, contacts, music, etc.
Free DownloadHot Articles
/
INTERESTINGDULL
/
SIMPLEDIFFICULT
Thank you! Here' re your choices:
Excellent
Rating: 4.4 / 5 (based on 109 ratings)