

By Nathan E. Malpass, Last updated: December 13, 2022
Did you know that you can operate your iPhone from the computer? The only thing you can’t do is receive phone calls since the computer lacks cellularity functions. This article looks at how to access iPhone on computer.
You can access it in many ways, depending on what you want. When it comes to data, you have many data transfer methods that you can employ to access it on the PC.
You can use the USB data cable or wireless devices like Bluetooth and the internet. iPhone as an Apple device has several toolkits supporting the functions we will look at in parts 1, 2, and 3 of the article.
The best and most reliable option how to access iPhone on the computer is through software. They have universal toolkits that minimize incompatibility and support all data transfer functions with minimal effort. One of the most recommended methods can even help you easily transfer data from iPhone to iPhone! Read on.
Part #1: How to Access iPhone on Computer Using iTunes?Part #2: How to Access iPhone on Computer Using iCloud?Part #3: How to Access iPhone on Computer Using FoneDog Phone TransferPart #4: Conclusion
iTunes is still an Apple-based toolkit designed by the developer to support several data functions, including how to access iPhone on computer. Some supported data types include audiobooks, books, music, films, videos, photos, TV programs, and films. iTunes is supported by both Mac and Windows computers. You need to have logged in on iTunes on the iPhone for you to use the same login details to access it on the computer.
Here is the simple procedure on how to access iPhone on the computer:

Do the same to all the data that you want to access, and you can now have a look at everything in terms of data you have on your iPhone on the computer.
iCloud is an Apple-based digital toolkit that supports several data types, including emails, calendar photos, videos, contacts, keynotes, pages, and reminders, among others. When you use iCloud as your cloud storage toolkit, it’s easy to get them on the computer.
We will look at how to access iPhone on computer effortlessly in this part of the article. The only condition to use this option is to ensure you activate iCloud on your device. Also, you need an iCloud account and an internet connection to sync the data to the computer.
Here is the procedure to activate iCloud on your iPhone:
Here are the steps on how to access iPhone on the computer:
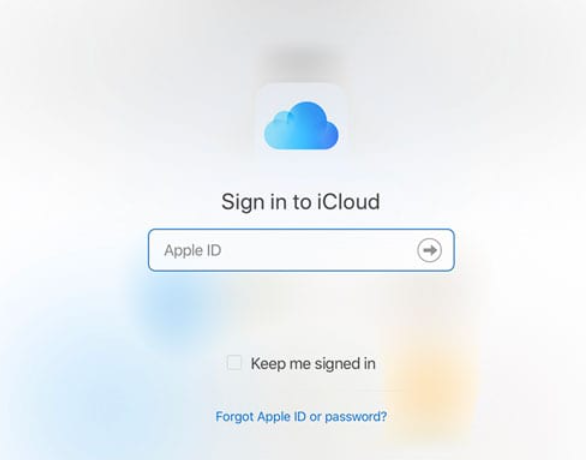
Do you need any training to use this approach?
The FoneDog Phone Transfer is equally another data transfer toolkit designed for all devices. It’s one of the toolkits that gives you directions on how to access iPhone on computer. Some of the devices it supports include iPad, iPod, iOS devices, iPhone, and computers of all OS versions. The data types supported on the digital toolkit include messages, contacts, audiobooks, videos, photos, music, and voice notes.
Phone Transfer
Transfer files among iOS, Android and Windows PC.
Transfer and backup text messages, contacts, photos, video, music on computer easily.
Fully compatible with the latest iOS and Android.
Free Download

Here are some of the advanced features of the top and best data-transferring software for iOS that you need to explore:
In specific, we will look at how to access iPhone on the computer. Here is the procedure:

What a pretty and simple way to get the files on the computer from such a powerful and comprehensive toolkit
People Also Read3 Recommended Ways on How to Transfer Old iPhone to New iPhoneA Guide On How To Transfer Data From Android To iPhone
You are at liberty to choose the software application you want to use as one option to know how to access iPhone on computer. Part 1 and 2 of this application look at Apple-based toolkits for the function now that we are dealing with the iPhone.
However, in Part 3, we give you a third-party application that you can explore and use even for Android toolkits, irrespective of the versions. It goes further to offer additional functions and value-added features that you never know when you need to use them. FoneDog Phone Transfer is the best and most reliable toolkit for all data transfer functions.
Leave a Comment
Comment
Phone Transfer
Transfer data from iPhone, Android, iOS, and Computer to Anywhere without any loss with FoneDog Phone Transfer. Such as photo, messages, contacts, music, etc.
Free DownloadHot Articles
/
INTERESTINGDULL
/
SIMPLEDIFFICULT
Thank you! Here' re your choices:
Excellent
Rating: 4.8 / 5 (based on 66 ratings)