

By Gina Barrow, Last updated: December 1, 2022
With almost yearly releases, iPhone is no doubt the most popular Smartphone in the world. Apple even made the switch easier, and Android users will be lured over to migrate with the help of the Move to iOS app.
This app can transfer most of your data from Android to iOS swiftly so you can start using your iPhone right away. Move to iOS finally removed the biggest hurdle in switching devices cross-platform.
However, there are a few issues with regard to using the Move to iOS app. Some users say that when they use Move to iOS Wi-Fi disconnects. If you are having the same issue, then let’s all find out how to fix this problem using the various solutions we have tested.
And of course, the best alternative you can use to complete your file transfer. You can even easily transfer your files from Android device to PC!
Part #1: What Is Move to iOS and How Does It Work?Part #2: 6 Ways to Fix Move to iOS Wi-Fi DisconnectsPart #3: The Best Alternative to Move to iOSPart #4: Summary
Move To iOS is an Android app made by Apple that transfers a variety of data including contacts, messages, call logs, emails, photos, website bookmarks, calendars, and videos.
You can download this app from PlayStore. It also comes with an automatic app identifier that matches the free apps you had on Android and downloads them to your iPhone if they are available in the AppStore.
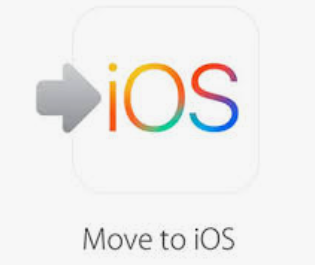
Continue setting up your iPhone once the files are transferred. The transfer time varies according to the amount of data you are transferring. It is during this part that some users reported issues such as the Move to iOS Wi-Fi disconnects.
We cannot avoid getting issues such as Move to iOS Wi-Fi disconnects, but we can always find ways to fix them no matter what. We have collected 6 of the best ways to resolve this problem so you can enjoy using your new iPhone in no time!
There might be a network interruption which is why your Wi-Fi disconnects during the transfer with the Move to iOS app.
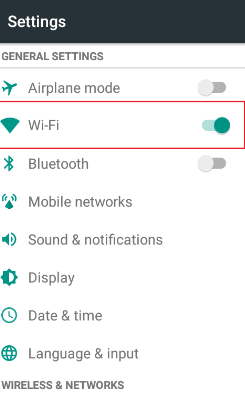
Another thing you can do is turn off apps that might influence your Wi-Fi connection, like Wi-Fi analyzer, etc…
Any cellular or internet interference can affect the transfer when using the Move to iOS app. What you can do it ensure a smooth transfer is to turn off the cellular data or the mobile data on your Android phone.
You can do this by going to the notification bar and tapping the Mobile data off. Or, you can also go to Settings, and turn off the Mobile Data bar.
Smart Network Switch must also be turned off to avoid connection interferences.
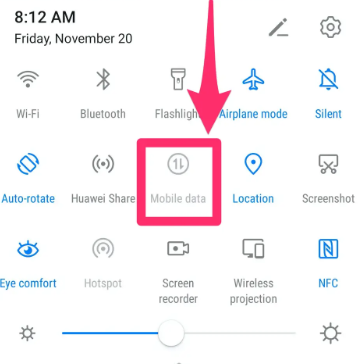
Retry the Move to iOS transfer.
To avoid the issue of Move to iOS Wi-Fi disconnects, turn on the Airplane mode on both devices.
This will create a smooth network between iOS and the Android phone.
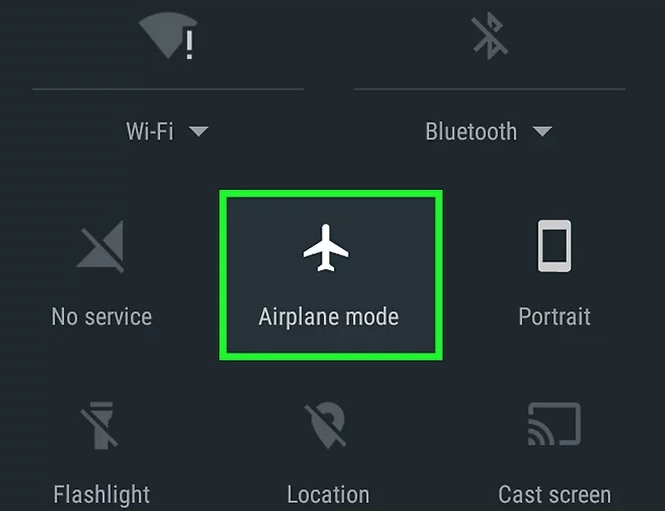
Another reason why the Wi-Fi disconnects or failed to establish a connection is perhaps due to an incorrect code entered. Make sure that the code provided was correctly entered on the Android phone.
If the issue persists, try to restart both devices. Once the phones are ready, retry the Move to iOS transfer.
Apple highly recommends that you must wait until the loading bar finishes the transfer before using both devices, any interruptions, like opening an app or making a phone call or text can disconnect the transfer.
Move to iOS is a great feature and a wise move for Apple. However, we cannot avoid getting into certain issues like Move to iOS Wi-Fi disconnects. If you want to find an alternative to this, we recommend using FoneDog Phone Transfer.
Phone Transfer
Transfer files among iOS, Android and Windows PC.
Transfer and backup text messages, contacts, photos, video, music on computer easily.
Fully compatible with the latest iOS and Android.
Free Download

FoneDog Phone Transfer is professional software that provides a complete mode of file transfer. You can transfer all major types of data including contacts, messages, pictures, videos, and more.
In fact, FoneDog Phone Transfer is a one-stop-shop solution because it caters to iOS to iOS transfer, Android to Android, iOS to Android, and vice versa. This is a breakthrough cross-platform content management software that every user level can utilize with ease.
Apart from the mobile-to-mobile transfer, it also allows mobile to PC and vice versa, including one-click back up and restore operations.
Here’s the full guide on how to use this top data-transferring tool for iOS device:
On your computer, install FoneDog Phone Transfer by following the onscreen instructions. Launch the software right after installation and connect your devices via USB cables. If needed, tap Trust This Computer on the iOS device, and follow the prompt for the USB connection on your Android phone.

On the sending device, mark the items you want to transfer by going over the menus on the left side of the program screen. Check the item boxes and preview the files.
Once you are done selecting the files you want to transfer, go to Export To on the top and select your receiving device.
Wait until the whole transfer process is completed.
For future reference, you can also use FoneDog Phone Transfer to back up your Smartphone to the computer by using the one-click to backup feature. You can also take advantage of the HEIC image converter and Ringtone Maker.

People Also Read3 Methods to Transfer Data from iPhone to iPhone without iCloudiPhone to Samsung Transfer: Phone Transfer vs Smart Switch
Moving to iOS is easy and straightforward with the Move to iOS feature. However, we cannot avoid experiencing certain issues while using the app.
Fortunately, you have finally fixed the Move to iOS Wi-Fi disconnects issue. We have listed 6 of the best possible solutions that could help you resolve it quickly. For the best alternative, choose FoneDog Phone Transfer.
It comes with all the transfer options you need to start using your new phone in just a few clicks!
Leave a Comment
Comment
Phone Transfer
Transfer data from iPhone, Android, iOS, and Computer to Anywhere without any loss with FoneDog Phone Transfer. Such as photo, messages, contacts, music, etc.
Free DownloadHot Articles
/
INTERESTINGDULL
/
SIMPLEDIFFICULT
Thank you! Here' re your choices:
Excellent
Rating: 4.7 / 5 (based on 79 ratings)