

By Gina Barrow, Last updated: October 26, 2022
Sometimes we fail to back up our apps and lose vital information stored in them. If so, you can save these apps by making a copy or transferring them to another device like your computer, as long as it is supported.
There are times when you want to simply transfer your favorite app from your phone to your computer to get a better experience. Maybe you are a parent who wishes to learn more about your child’s apps and you want to bring them over to your computer.
If you are searching for ways to transfer apps from iPhone to computer, we have gathered 4 easy methods. Find out which one suits your needs.
Part #1: How to Transfer Apps from Your iPhone to Your MacPart #2: How to Transfer Apps Between Your iPhone and Your Windows PC with iTunesPart #3: Utilize Family Sharing for Purchased AppsPart #4: Recommended Method to Transfer Apps from iPhone to ComputerPart #5: Summary
Getting a Mac for the first time or as an upgrade is fantastic. It compliments your iPhone better and you can seamlessly manage files and apps between devices.
For an enhanced device experience, you can set up your iPhone and connect both devices so you can share files in between at any time. For example, you can transfer your iPhone files to Mac easliy.
Learn how to transfer apps from iPhone to computer with this guide:
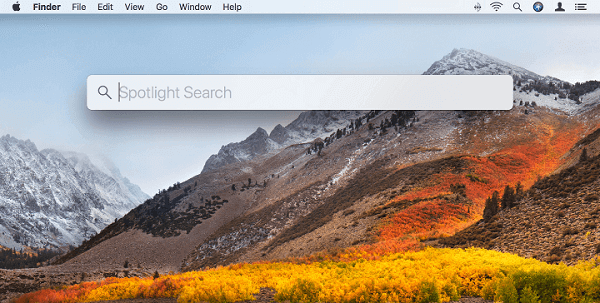
Note: If you want to erase a file from the iPhone, choose the item under an app, press Command-Delete, and then click Delete.
Another easy method to transfer apps between your iPhone and your computer is by utilizing iTunes. If you own a Windows computer, iTunes is the recommended content management tool by Apple.
iTunes for Windows lets you do pretty much all of the things like syncing, backing up, and even transferring files.
You can download iTunes for Windows and to transfer apps from iPhone to computer:
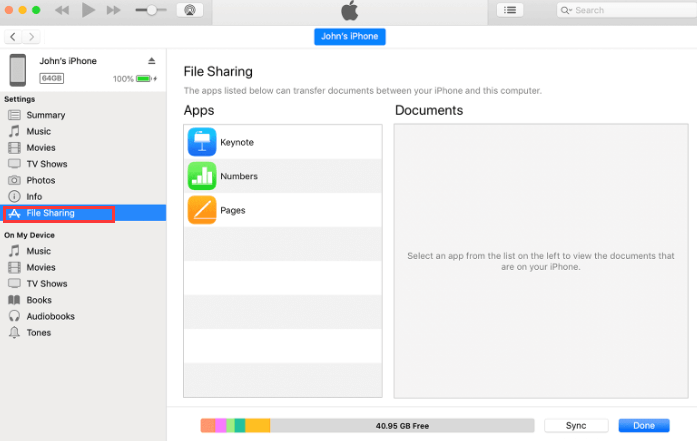
When deleting an app or file from iPhone, click the item and press the Delete key, and again click Delete.
When the app that you want to transfer from your iPhone to the computer is available on Family Sharing, you can make use of this feature to move the files to your computer.
Family Sharing is an excellent service developed by Apple for a family of 6 to enjoy. All members will have the ability to share apps, movies, TV shows, music, books, subscriptions, and more.
You first need to have this feature set up and enabled before you can transfer apps from your iPhone to the computer. There should be a team leader or organizer in the group to set up accounts and permissions for kids and even pay for purchases in iOS apps.
To set up Family Sharing on your iPhone as to transfer apps from iPhone to computer, follow these:
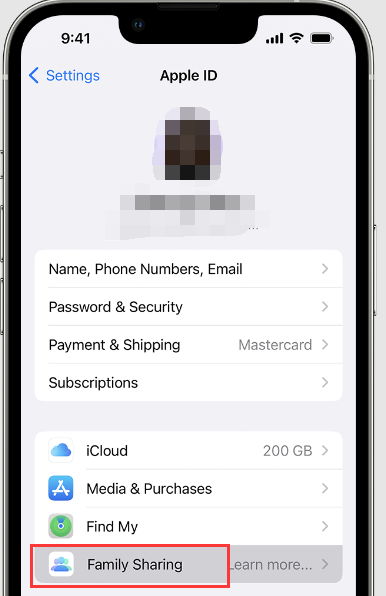
Now that you have set up Family Sharing, you can enjoy streaming apps, movies, and other features together. If you want to transfer apps, follow this guide below.
There is a better method that can allow you to transfer apps from iPhone to the computer in just a few clicks. And that is to use FoneDog - Phone Transfer.
Phone Transfer
Transfer files among iOS, Android and Windows PC.
Transfer and backup text messages, contacts, photos, video, music on computer easily.
Fully compatible with the latest iOS and Android.
Free Download

If you are looking for an option to give you more, FoneDog - Phone Transfer allows you to effortlessly control and share all kinds of data between iOS, Android, and computers.
You can share or transfer contacts, import videos TV shows, home videos, movies, music, messages, voice notes, and more.
How to use the top file-transferring tool? Here’s a detailed guide:

FoneDog - Phone Transfer is ideal for any kind of content management even when you have finally decided to cross-platform in the future. It will help you transfer apps from iPhone to computer and migrate your files quickly and without any issues.
There is also a one-click feature available in FoneDog - Phone Transfer when you need to back up your iOS device.
People Also ReadA Complete Guide On How To Send Large Video From iPhoneA Quick And Complete Guide On How To Transfer Files From iPhone To Mac Without iTunes
There are various ways to transfer apps from iPhone to computer. You can do it wirelessly or through a USB cable. And we featured 4 easy ways to do it.
FoneDog - Phone Transfer is the most recommended method since it highlights a quick and smooth transfer of apps, files, and other data types. You can even use this software for further content management such as an iPhone backup.
In the end, always look for an option that suits your requirements and is more convenient for you.
Leave a Comment
Comment
Phone Transfer
Transfer data from iPhone, Android, iOS, and Computer to Anywhere without any loss with FoneDog Phone Transfer. Such as photo, messages, contacts, music, etc.
Free DownloadHot Articles
/
INTERESTINGDULL
/
SIMPLEDIFFICULT
Thank you! Here' re your choices:
Excellent
Rating: 4.7 / 5 (based on 66 ratings)