

By Nathan E. Malpass, Last updated: January 29, 2023
You don't have to change the OS to transfer data from Huawei to iPhone. Moreover, you can't change the OS on online computers with phones. You have to deal with what is installed. In the transfer process, you need a toolkit that supports both functions. Some are manually handled, and others are wirelessly connected.
Besides, several software in the market is designed specifically to transfer data from one device to the other. The choice of the toolkit depends on the type of data you want to move. In addition, you need to know how to sync your iPhone with a new PC.
Additionally, you also need to go for a toolkit that supports most of the data types. Some of the basic features to check out when looking for a data transfer toolkit include fast processing speed, the ability to handle and move multiple data, high performance, and an intuitive interface.
With all these, which are among the most recommended toolkits to transfer your data from Huawei to iPhone?
Part #1: What Are Some of The Requirements The Phones Need to Meet to Transfer Data from Huawei to iPhone?Part 2: The Best and Practical Software to Transfer Data from Huawei to iPhone- FoneDog Phone TransferPart #3: Transfer Data from Huawei to iPhone Using iTunesPart #4: In Summary
Now that we are dealing with two different OS versions to transfer data from Huawei to iPhone, it's essential to look for a toolkit that is compatible with both of them. Therefore here are some requirements you need to meet to transfer the functions effectively.
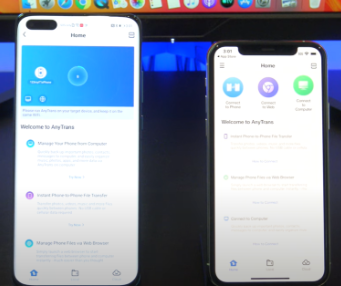
With these requirements as the basics for most online-based data transfer operations, you are good to go and manage the transfer of data from Huawei to iPhone with minimal effort.
We focus on a toolkit that supports the transfer of data from Huawei to iPhone with no third-party integrations. The FoneDog Phone Transfer runs on a simple interface and supports different data types, including contacts, messages, videos, music, podcasts, and applications.
Phone Transfer
Transfer files among iOS, Android and Windows PC.
Transfer and backup text messages, contacts, photos, video, music on computer easily.
Fully compatible with the latest iOS and Android.
Free Download

Moreover, both iOS and Android devices are supported on the interface in addition to computers. To transfer data from one phone to another, you must use the computer as a communication medium.
A unique advantage of the toolkit is the single functionality in the data transfer process despite the device. Moreover, this top data-transferring tool for iOS devices comes with value-added functions, as stated below.
How does it work to transfer data from Huawei to iPhone using FoneDog Phone Transfer?

Are you still in doubt that you can transfer data from Huawei to iPhone despite the difference in the inbuilt OS?
Not all the data you have on your Huawei phone. You need them on your iPhone. For multimedia content, a streaming toolkit is an excellent option to transfer data from Huawei to an iPhone of a specific data type like music or videos. For music, the disadvantage is that they need to be in MP3 file format to use this application.
The application allows you to transfer data from Huawei to the iPhone manually. All you need is the toolkit and an iTunes login, and you are good to go. Here is how to transfer data from Huawei to iPhone.
![]()
People Also ReadMethods On How to Transfer Data From iPhone to iPhone3 Recommended Ways on How to Transfer Old iPhone to New iPhone
You have unlimited options to transfer your data from Huawei to iPhone as much as we have only discussed three ways. Moreover, the applications are hundreds, but the dilemma is to know the best in the market.
As long s you know the features to check out, you do not worry about what to choose. Despite the search, you'll realize that FoneDog Phone Transfer still takes the lead as the best and most reliable toolkit to transfer data from Huawei to iPhone.
Leave a Comment
Comment
Phone Transfer
Transfer data from iPhone, Android, iOS, and Computer to Anywhere without any loss with FoneDog Phone Transfer. Such as photo, messages, contacts, music, etc.
Free DownloadHot Articles
/
INTERESTINGDULL
/
SIMPLEDIFFICULT
Thank you! Here' re your choices:
Excellent
Rating: 4.6 / 5 (based on 103 ratings)