

By Nathan E. Malpass, Last updated: September 5, 2023
Upgrading to a new iPhone is always an exciting endeavor. The latest features, improved performance, and sleek design can make you eager to make the switch. However, one of the most common concerns during this transition is transferring your cherished photos from your old device to the new one.
While iCloud offers a convenient way to store and sync your photos, not everyone wishes to rely solely on cloud-based solutions due to concerns about privacy, storage limitations, or simply personal preference.
Fortunately, it’s possible to transfer photos to new iPhone without iCloud. There are several alternative methods that allow you to accomplish this task securely and efficiently. In this article, we will guide you through the step-by-step process of transferring your photos to your new iPhone without using iCloud, especially via the help of a top iPhone transfer tool.
Whether you're moving from an older iPhone or a different smartphone platform altogether, we've got you covered with a variety of methods to suit your needs.
From utilizing a direct device-to-device transfer to leveraging third-party software, we will explore different approaches to ensure your cherished memories make the seamless journey to your new device. So, let's dive into the methods that will empower you to take control of your photo transfer process and make your iPhone upgrade experience even more delightful.
Part #1: How to Transfer Photos to New iPhone without iCloud from Your Android DevicePart #2: How to Transfer Photos to New iPhone without iCloud from Your Old iOS DevicePart #3: Transfer Photos to New iPhone without iCloud from Android Or iOS - FoneDog Phone Transfer Tool
Transferring your photos from an Android device to a new iPhone without relying on iCloud can be accomplished through various methods. One of the most straightforward ways is by using the Google Drive app. If you've been using Google Photos to back up your pictures, you're already halfway there. Here's how to complete the process:
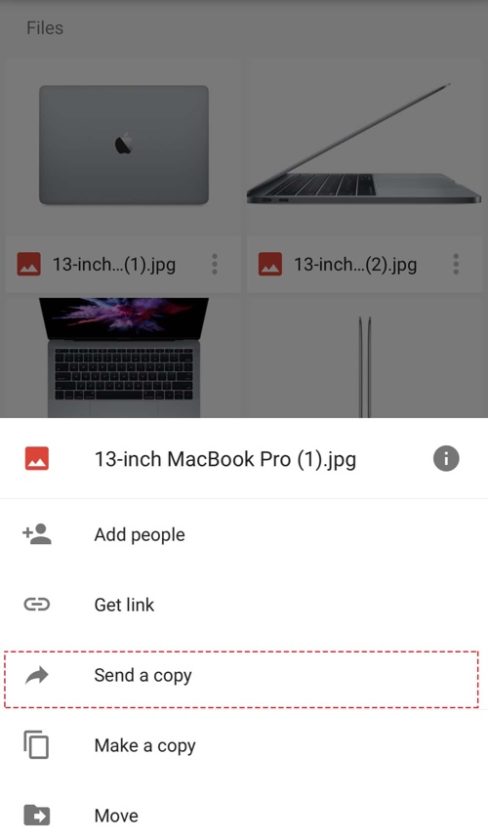
Using the Google Drive app provides a direct and reliable way to move your photos from your Android device to your new iPhone without the need for iCloud. This method is particularly useful if you've been using Google Photos to back up your images. Remember to check your storage space on both devices to ensure you have enough room for the transfer.
Transferring photos from your Android device to a new iPhone without relying on iCloud can also be achieved through the Dropbox app. Dropbox is a popular cloud storage service that allows you to sync and share files across devices. Here's how to transfer photos to new iPhone without iCloud instead of using Dropbox:
Using the Dropbox app provides a secure and versatile way to transfer photos between different devices. This method is particularly useful if you're already familiar with Dropbox and have been using it to store your files. Keep in mind that Dropbox offers both free and paid storage plans, so ensure you have sufficient space for your photo transfer.
If you're transferring from an Android device to a new iPhone, Apple has developed a dedicated app called "Move to iOS" to simplify the migration process. This app allows you to transfer your photos, contacts, messages, and more from your Android device to your new iPhone. Here's how to use the "Move to iOS" app for transferring photos:
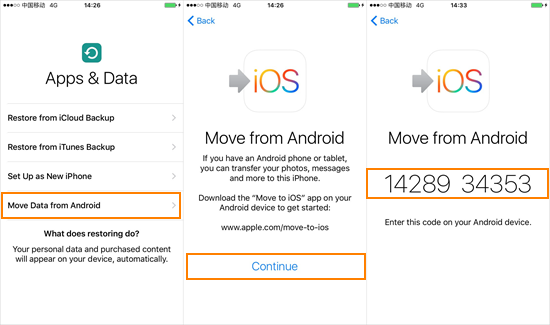
The "Move to iOS" app streamlines the process to transfer photos to new iPhone without iCloud. It's a convenient option for those making the switch from Android to iOS and ensures a smooth transition of your valuable photos.
Transferring photos from your old iOS device to a new iPhone without relying on iCloud can be effectively achieved through an iTunes backup. This method allows you to create a complete backup of your old device, including photos, and then restore that backup to your new iPhone. Here's how to proceed:
Using an iTunes backup offers a direct and secure method to transfer photos from your old iOS device to your new iPhone. This approach is particularly beneficial for individuals who prefer to keep their data within their local environment and avoid cloud-based services.
Transferring photos from your old iOS device to a new iPhone without relying on iCloud is seamlessly achievable using Apple's built-in wireless sharing feature, AirDrop. AirDrop allows you to send photos directly between devices using Wi-Fi and Bluetooth. Here's how to transfer photos to new iPhone without iCloud instead of using AirDrop:
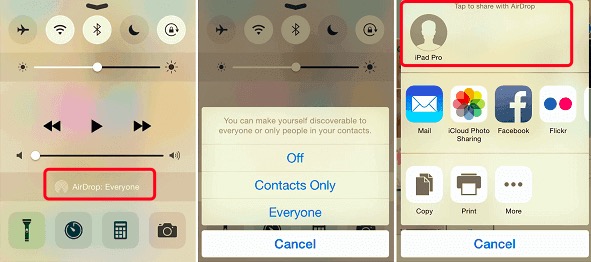
AirDrop offers a quick and direct way to transfer photos between iOS devices without the need for external apps or services. This method is especially useful if you value simplicity and speed in your photo transfer process.
For those using macOS Catalina or later, Finder can be used as an alternative to iTunes for transferring photos from an old iOS device to a new iPhone. This method allows you to create a backup of your old device and then restore that backup to your new iPhone. Here's how to proceed:
Using Finder on macOS Catalina and later provides a direct and secure method to transfer photos and other data from your old iOS device to your new iPhone. This approach is ideal for individuals who prefer to keep their data within their local environment and avoid cloud-based services.
When it comes to transferring photos from your old Android or iOS device to a new iPhone without relying on iCloud, the FoneDog Phone Transfer Tool stands out as an efficient and versatile solution.
Phone Transfer
Transfer files among iOS, Android and Windows PC.
Transfer and backup text messages, contacts, photos, video, music on computer easily.
Fully compatible with the latest iOS and Android.
Free Download

This tool offers a straightforward way to migrate your photos while ensuring a seamless and secure transfer process. Here's how to transfer photos to new iPhone without iCloud instead of using FoneDog Phone Transfer:
Visit the FoneDog website and download the Phone Transfer tool. Ensure that you choose the version compatible with your computer's operating system (Windows or macOS). Install the software by following the on-screen instructions.
Launch the FoneDog Phone Transfer Tool on your computer. Connect both your old Android or iOS device and your new iPhone to your computer using USB cables.
The software will automatically detect and display your old and new devices. Your old device should be the source device, and the new iPhone should be the target device. Select "Photos" as the data type you want to transfer.
Click the "Start Transfer" button to initiate the transfer process. The tool will begin transferring your selected photos from the source device to the target iPhone. Once the transfer is complete, you will receive a notification indicating that the process was successful.
Disconnect both devices from your computer. Open the Photos app on your new iPhone to find and organize the transferred photos.

The FoneDog Phone Transfer Tool is iPhone 15-supported and simplifies the process of transferring photos from both Android and iOS devices to a new iPhone. Its user-friendly interface, cross-platform compatibility, and efficient transfer capabilities make it an excellent choice for individuals who want a reliable and comprehensive solution for their photo migration needs.
Whether you're moving from an Android or iOS device to a new iPhone, there are several methods available to transfer your photos without relying on iCloud. Choose the method that aligns with your preferences, technical comfort level, and the tools you have at hand. By following the steps outlined in this article, you can ensure a smooth and successful transition of your cherished photos to your new iPhone.
People Also Read3 Best iPod Music Transfer Softwares in 2023!2023 Fixed: How to Transfer Music from Computer to iPhone without iTunes?
Leave a Comment
Comment
Phone Transfer
Transfer data from iPhone, Android, iOS, and Computer to Anywhere without any loss with FoneDog Phone Transfer. Such as photo, messages, contacts, music, etc.
Free DownloadHot Articles
/
INTERESTINGDULL
/
SIMPLEDIFFICULT
Thank you! Here' re your choices:
Excellent
Rating: 4.6 / 5 (based on 81 ratings)