

By Adela D. Louie, Last updated: October 14, 2022
There will come a time that you will need to transfer pictures from iPod to computer. This can happen due to a lot of reasons like making sure that you have a backup of the files that you have specifically photos. And while others struggle to know how to transfer pictures from your iPod to computer, some may not also mind once the files have already served their purposes.
Well, if you are one of the types of persons who value memory a lot, this article will help you figure out proper ways to transfer pictures from iPod to computer. We will also share with you a tool that will definitely make your job faster and easier, so let us start discussing vital information that you should know about when you need to transfer pictures or when you need to transfer your data from one iphone to another device.
Part #1: How to Transfer Pictures from iPod to Your Windows Personal Computer?Part #2: Learning How to Transfer Pictures from iPod to MacPart #3: How to Transfer Pictures from iPod to Computer Using iCloud?Part #4: What Is The Best Way to Transfer Pictures from iPod to Computer?Part #5: To Summarize It All
Let us begin with the basic steps that you should learn, it is how to transfer pictures from iPod to computer with Windows as the operating system. The steps that you have to follow are quite simple, let us take a look at them below.
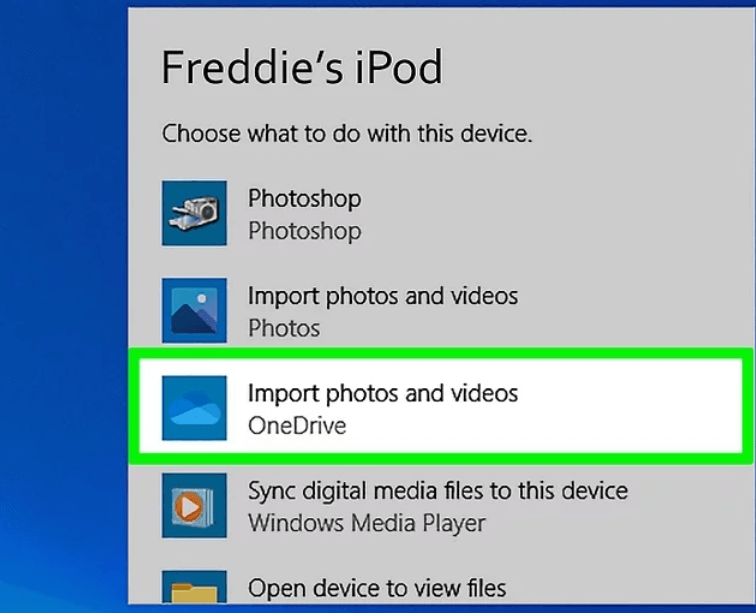
Now that we have learned how to transfer pictures from iPod to computer with Windows as the operating system, this time we will learn how we can do it using a Mac computer.
Let us see the steps and how can we do it below.
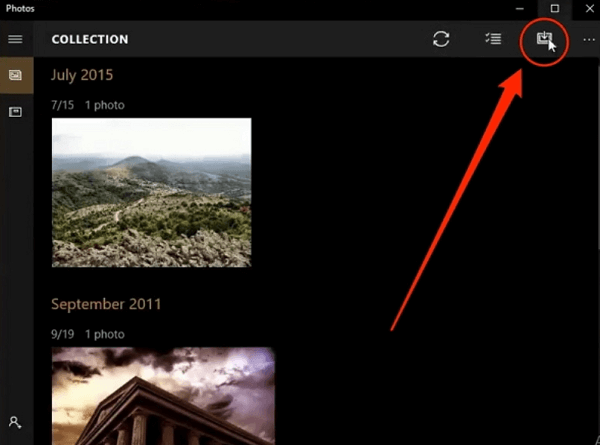
Another method how to transfer your pictures from iPod to computer is through the use of iCloud. So, how can we execute this method?
Through iCloud the syncing of data specifically photos is possible. You just have to make sure that when you try to sync your photos from your iPod to a specific device, it must also have an iCloud application. Let us see how this method can help us transfer pictures from iPod to computer.
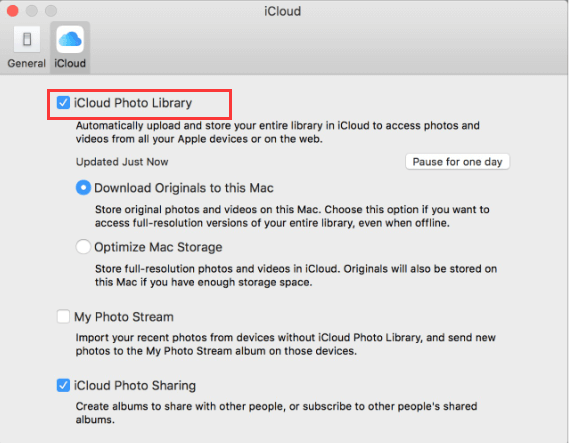
Once you are done with the steps below, the photos from your iPod will be synced to your computer, you just have to make sure that you have a stable Wi-fi connection.
We are now at the best part. We hope that all the methods that we have discussed in the previous parts of the article can help you to easily transfer pictures from iPod to computer. In this part of the article, we are going to share with you a tool that can help you do it faster, and using a more convenient way.
What we have here is the FoneDog Phone Transfer tool, which can help you transfer your data from and to any type of devices such as iOS, computer or Windows, or even Android. Through the use of this tool, you can easily back up your photos, messages, videos, contacts, videos, and a lot more on your computer without any type of loss even loss of quality.
Phone Transfer
Transfer files among iOS, Android and Windows PC.
Transfer and backup text messages, contacts, photos, video, music on computer easily.
Fully compatible with the latest iOS and Android.
Free Download

You can also enjoy a one-click data transfer from a specific device to your personal computer. Let us see some of the other features of this top iOS-transferring software below.
This tool is supported by a lot of types of devices like Samsung, LG, iPad, HTC, iPod Touch, Google, Huawei, iPad, iPhone, and many others.
Here are the steps on how we can use the FoneDog Phone Transfer tool to transfer pictures from iPod to computer.

People Also ReadThe Ultimate Guide to Copy iPhone Data to PixelHow to Transfer iTunes to Android [2022 Updated]
It is important that you have enough idea on how to transfer pictures from iPod to computer. Like the ones that we have discussed above, you must learn to execute the steps well and read things that may help you have the complete background of the methods. The FoneDog Phone Transfer tool is also a very efficient additional tool that can help you execute the transferring of your files well.
We hope that you have learned a lot from all the areas of learning that we have discussed in this article. It is always a good thing that you have read information such as this one, so you can be able to execute the process in case you have to do it in the future.
Leave a Comment
Comment
Phone Transfer
Transfer data from iPhone, Android, iOS, and Computer to Anywhere without any loss with FoneDog Phone Transfer. Such as photo, messages, contacts, music, etc.
Free DownloadHot Articles
/
INTERESTINGDULL
/
SIMPLEDIFFICULT
Thank you! Here' re your choices:
Excellent
Rating: 4.6 / 5 (based on 88 ratings)