

By Nathan E. Malpass, Last updated: March 16, 2021
iPhone is a staple for those users who want security and privacy. It’s one of the most popular smartphone brands battling with its rival Samsung. However, Google Pixel is making its way to consumer’s hearts.
The newest Google Pixel boasts having Android’s latest version. Plus, it comes with a full suite of Google applications. It also has Google Assistant, the AI of the tech giant company that does general requests and helps you search and schedule calendars, among others.
So, if you’ve got an old iPhone and a new Google Pixel, you may need a few things. First things first, you may want to copy iPhone data to Pixel. For instance, you want to make sure your contacts are on both phones.
Fortunately, this guide is the right one for you. We’ll teach you how to copy your data from your iPhone to that of Google Pixel. It’s a straightforward process. Hop on to get started!
Part 1. Reasons Why You Should Copy iPhone Data To PixelPart 2. The Ultimate Method To Transfer Data From iPhone To PixelPart 3. Other Ways To Copy iPhone Data To PixelPart 4. Conclusion
If you own two phones, an iPhone and a Google Pixel, you may want to make sure your data is placed on both phones. That’s why you may want to copy iPhone data to Pixel.
Your contacts, for instance, are very important. You don’t want to check your old phone every now and then for contacts you want to call on the new Pixel phone. That’s a big hassle. Or, you may want your music to be on both phones. So, if you wish to use one over the other, you don’t have to transfer all the time. You want to do it in one sitting so it’s not very troublesome.
Another reason for sending your data to Pixel is because you want to share something with your friends or family members. If you have an audiobook you want your friend to listen to, you may want to send them this media file for them to experience it themselves.
Backing up your data is another purpose when you copy iPhone data to Pixel. You want to make sure your data is safe. Thus, when you mistakenly delete a file on one phone, you still have it on another. That’s a surefire way to keep things safe.
The best way to transfer all of your data from iPhone to that of Google Pixel is through software called FoneDog Phone Transfer. You can use it to transfer messages, photos, audiobooks, contacts, videos, and music from one platform to another.
It has support for a lot of devices including iOS, Android, and computers. A lot of brands are compatible with FoneDog Phone Transfer such as Huawei, Samsung, iPhone, iPad, iPod Touch, Google, Xiaomi, and a whole lot more.
Here’s how to use the tool to copy your files from iPhone to that of Pixel:
Phone Transfer
Transfer files among iOS, Android and Windows PC.
Transfer and backup text messages, contacts, photos, video, music on computer easily.
Fully compatible with iOS 13 and Android 9.0.
Free Download

After installation, launch the software. Then, connect your iPhone to the computer with a USB cable. The software will recognize your iPhone automatically. Details about the connected device will be shown in the interface.

Now, you can choose among Photos, Music, Videos, Contacts, and Messages. For instance, if you want to send Music from your iPhone to your Pixel, then select “Music.” Then, select the specific music files you want to copy.

Click the icon that says “Export To PC” at the top part of the interface. Select a destination folder and start exporting. After this is finished, eject your iPhone from your computer.
In this step, you have to use the USB cable and connect the Google Pixel to the computer. Make sure FoneDog Phone Transfer is launched so it can recognize the device automatically. Then, select “Music” again in the left sidebar.
Choose “Import” at the top part of the interface. Then, go to the folder where the music was saved in Step 3. Select the music files and then start importing. Wait until the process is complete which may take a few minutes depending on the size. Now, you have transferred iPhone data to Google Pixel easily!
You can choose from other ways to send data from your iPhone to your Google Pixel. Below are some of them:
The standard method is done during the setup of Google Pixel. Knowing what is copied and what is not while using this method is important. Let’s distinguish between the two first before actually putting out the steps to do it.
It is important to note that calendars and contacts that are copied from your iPhone to your Google Pixel smartphone are synced and uploaded to your online Google account. Also, associated Google Account information will sync when you use Pixel to sign into it.
First, you have to make sure you charge both iPhone and Google Pixel. Then, you must find the things that work with your iPhone such as the USB cable, the Quick Switch Adapter, the card for your SIM, and the insertion tool for your SIM card. It is important to note, however, that when your mobile carrier is Google Fi, you don’t need the SIM and insertion tool because of the eSIM.
Now, on your iPhone, you have to make sure you deactivate iMessage. Transfers are also limited if an organization (e.g., school or business institution) is managing your phone. Then, move on to your Pixel phone. Insert the SIM card and turn your phone on. A Start button should be displayed.
Press the “Start” button on your Pixel phone and then connect to the Internet using mobile data or Wi-Fi. Press the option that says you should copy the data. You have to then go to your iPhone and open it. Make sure it is unlocked.
Now, connect one end of your cable to that of your iPhone. The other end should be connected to the Quick Switch Adapter. Then, connect your Quick Switch Adapter to that of your Google Pixel smartphone.
Now, go to your iPhone and then press “Trust.” After that, you should use your Pixel phone and then log into your own Google account. If an account is not available, make sure you create a new one. Then, a list of different data will be shown.
You can press “Copy” in order to copy every piece of data you have. If you want selected data only, then make sure you switch off things you don’t wish to transfer. Then, press “Copy.” You can also select which apps you want to copy and which ones you don’t. After the transfer is finished, a summary will be shown to you.
Another way you can copy iPhone data to Pixel is by using Google Drive. The tech company has made a straightforward process to help you switch from iOS to Android. They provide a tool that allows you to back up your data from an iPhone and an iPad to that of Google Drive.
It is important to note that before you start backing up your data to Google Drive, you must be connected to the Internet (Wi-Fi is preferred). In addition, you must be plugged into a power adapter. If you want to create multiple backups, only the new videos and photos will be copied.
Plus, additional backups usually overwrite previous ones of calendars and contacts. It is important to remember that some items won’t be backed up. These include photo albums, calendars, and contacts from Exchange or Facebook.
Below are the steps on how to copy iPhone data to Pixel using Google Drive:
First, you should download the Google Drive application on your iPhone from the App Store. If you have Google Drive on your iPhone already, then update to that of the latest version. Launch Google Drive and then log into your account. Or, if you don’t have one yet, then make sure you create a new one.
Use your iPhone and launch the app for Google Drive. Visit Menu and then go to Settings > Backup. In order to copy all data, select “Start Backup.” If you want, you can also select specific data to back up. Then, tap the “Start Backup” button.
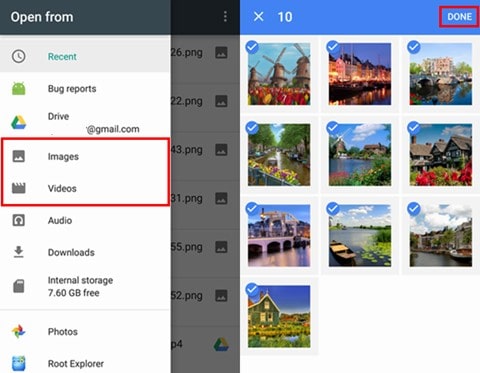
Now, log into your Google account (same as the one on your iPhone) using your Google Pixel. Make sure iMessage is turned off within your iPhone by visiting Settings > Messages. Then, toggle off iMessage. In addition, you must turn off FaceTime by going to Settings > FaceTime and then turning it off. By this time, you have finished the process to copy iPhone data to Pixel.
It is important to note that videos and images will be seen in the application called Google Photos. These images are backed up with original quality. However, if you run of out storage space, the remaining photos will be backed up in high quality. Your iPhone’s calendar events will be located in the app called Google Calendar. This will be seen in a new calendar; the name of which will be made using your device name.
The contacts from your iPhone can only be seen on your Android Google Pixel if you activate the iOS device’ syncing for Google Contacts. In order to do this, you must go to Settings > Contacts. Then, visit “Accounts” and then “Add Account.”
Pick the option for “Google” and then input your login details. Press “Next” and after this, you must toggle “Contacts” on. Finally, press “Save.” Do not forget to launch the Contacts application in order to start the process for syncing. If you want to keep the contacts on the iPhone, make sure you choose the option to keep contacts on both devices.
People Also ReadHow to Transfer Google Photos to Another AccountHow to Transfer Data from iPhone to iPhone
A lot of users are switching from iOS to Android phones and Google Pixel has become a name in the latter platform. Thus, we have given you a guide on how to copy iPhone data to Pixel. If you’re switching from one platform to the other, then you must follow our instructions above.
Three methods have been provided to help you do so. The first method involves FoneDog Phone Transfer. The second method involves the standard setup with Google Pixel. And the final method involves using Google Drive.
The best out of all these three methods is FoneDog Phone Transfer. This is because you only need one tool to transfer almost all types of data. For example, you could transfer data from one iPhone to another iPhone. The other two methods have limitations when it comes to filing types being copied.
Thus, if you want to download FoneDog Phone Transfer, you can do so on their official website here. Don’t wait to start downloading the best transfer tool. Do it today!
Leave a Comment
Comment
Phone Transfer
Transfer data from iPhone, Android, iOS, and Computer to Anywhere without any loss with FoneDog Phone Transfer. Such as photo, messages, contacts, music, etc.
Free DownloadHot Articles
/
INTERESTINGDULL
/
SIMPLEDIFFICULT
Thank you! Here' re your choices:
Excellent
Rating: 4.7 / 5 (based on 64 ratings)