

By Adela D. Louie, Last updated: October 28, 2022
Reminders have become essential for iPhone users as well as other phones. Because it includes an alert system, iPhone reminders can indeed aid us in creating a work routine but also thoroughly before applying bookings or any other tasks on time. Nevertheless, these have caused numerous issues for iPhone subscribers.
For some other reason, if you're trying to figure out how to transfer reminders from iPhone to computer, you've come to the right place. Read through this article until the climax to find solutions that will astound you as well as assist you in transferring reminders right from your iPhone to your computer as well as transferring your files from PC to iPhone:
Part #1: Transfer Reminders Instantly from iPhone to Computer – FoneDog Phone TransferPart #2: Manual Way on How to Transfer Reminders from iPhone to ComputerPart #3: Conclusion
Looking for an instant and quick transfer of data and important records from your phone to your computer? We’ll before you continue to the next portion which is the manual way of how to transfer reminders from the iPhone to the computer.
Here’s a superb application transferring and backup tool which many users have already tried and super recommended to make use of. This is the FoneDog Phone Transfer.
Phone Transfer
Transfer files among iOS, Android and Windows PC.
Transfer and backup text messages, contacts, photos, video, music on computer easily.
Fully compatible with the latest iOS and Android.
Free Download

FoneDog Phone Transfer has always in the top of what it can do, it is full pack of features from transferring, of course, making backups of your data, importing and as well exporting data such as videos, images, contact details, texts or messages, sound clips and many more.
This top iOS data-transferring tool is indeed available on each and every type of device from iOS devices, to Mac, and Windows but is also widely available for Android users too. So to further move ahead with the main procedure by using this amazing app, just continue reading the steps provided below:
To begin the precise operation, ensure that you've already set up but also downloaded the FoneDog Phone Transfer, which can then be obtained from their online web page. After you've obtained the tool software, you can advance with said following step-by-step technique:

Transferring reminders seems to be not that hard if you just follow on briefly to the steps presented. Remember that reminders do have relevant information which you must look carefully at whenever you were to transfer reminders from your iPhone into your computer system.
To further proceed with this step-by-step guide provided beneath, here are a few ways how to transfer reminders from iPhone to the computer.
The very first option we'd like to demonstrate is just utilizing iCloud to indeed transfer all reminders into your iPhone throughout your computer. To take advantage of this quick fix, your computer ought to be a Mac.
To actually start, comply with the instructions here below.
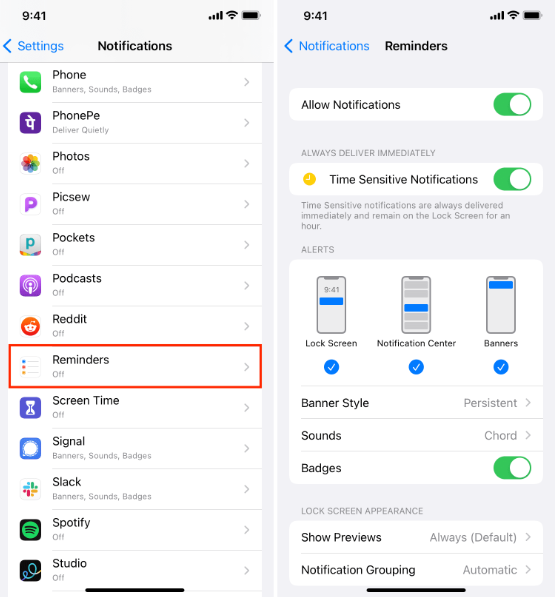
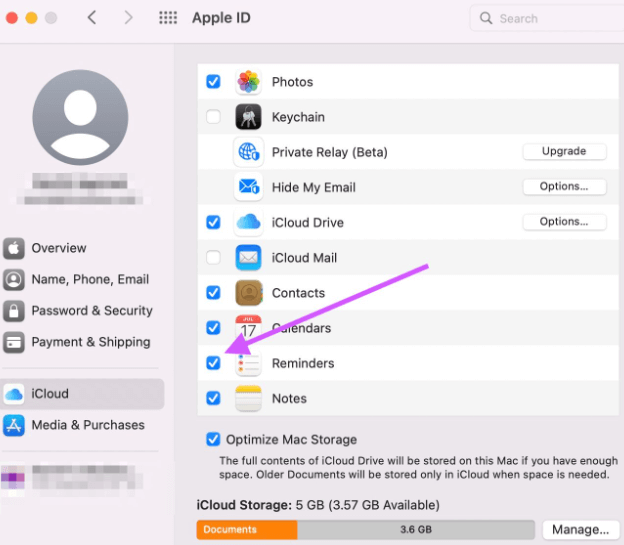
People Also Read[2022] How to Transfer Music from iPod to Computer Free4 Speedy Ways on How to Transfer Contacts from iOS to Android Phone
To the extent of this, we hope that this article will be a great help for you to transfer reminders from iPhone to computer. Leaving outlined steps for you will be a relief, you could always rely on either the instant option or the manual operation. If you indeed preferred to make use of the FoneDog Phone Transfer, just ensure that you have it on your device. Have a very nice day ahead of you.
Leave a Comment
Comment
Phone Transfer
Transfer data from iPhone, Android, iOS, and Computer to Anywhere without any loss with FoneDog Phone Transfer. Such as photo, messages, contacts, music, etc.
Free DownloadHot Articles
/
INTERESTINGDULL
/
SIMPLEDIFFICULT
Thank you! Here' re your choices:
Excellent
Rating: 4.7 / 5 (based on 85 ratings)