

By Adela D. Louie, Last updated: June 9, 2021
Do you want to know how you can transfer your contacts from your Sony Xperia to an iPhone? If you have the same dilemma as this, then you have come to the right place. Because in this post, we are going to show you how you can transfer Sony Xperia contacts to iPhone in the easiest way possible.
As we all know, a lot of people are struggling with how they can transfer their files, such as transferring contacts from their Android device to their iOS device, they can refer to the article in the link. One of the most common Android devices that most people have is Sony Xperia as this is one of the most leading brands of Android devices. However, when the time comes that some wanted to shift from Sony Xperia to an iPhone device, their struggle is on how they can move their contacts from Sony Xperia to their iPhone.
So, if you are more likely one of those people who are in desperate need of help on how they can transfer Sony Xperia contacts to iPhone, then this post is for you. We are going to show you two easy ways of how you can do this effortlessly.
Part 1. The Best Tool to Transfer Sony Xperia Contacts to iPhonePart 2. Transfer Sony Xperia Contacts to iPhone Using Google Account
Since a lot of people are having the struggle of transferring their data from one device to another, we have come up with the perfect solution that will definitely suit what you really need. And with that, we have come up with the FoneDog Phone Transfer tool.
The FoneDog Phone Transfer is one amazing toolkit that you can use in order for you to transfer your contacts from your Sony Xperia to your iPhone. This is one easy tool that you can use and is safe as well. The FoneDog Phone Transfer does not only transfer contacts from one device to another, but it can also transfer other data as well such as your music, videos, messages, and more.
In addition to all that, this tool can also work on any iPhone device that you have so you do not need to worry about compatibility issues. Plus, it can also work on transferring files from your PC or Mac to your Android or iPhone device and vice versa.
So, in order to show you how easy the FoneDog Phone Transfer is, here is a quick guide that you can easily follow.
Phone Transfer
Transfer files among iOS, Android and Windows PC.
Transfer and backup text messages, contacts, photos, video, music on computer easily.
Fully compatible with iOS 13 and Android 9.0.
Free Download

Step 1: Connect Sony Xperia to PC
Once that you have completed downloading and installing the FoneDog Phone Transfer on your computer, the next thing that you need to do is to launch the program. Then, once that you get on the main interface, go ahead and connect your Sony Xperia device to your PC using your USB cable. Then wait for the FoneDog Phone Transfer to detect your Sony Xperia device. You will be able to know that your device has been detected once that you see its details on your screen.
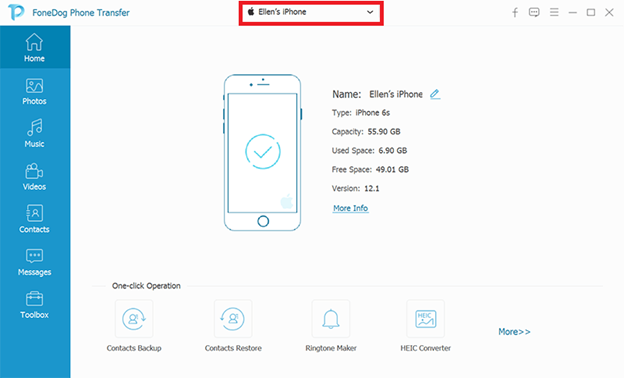
Step 2: Select Contacts from File Category
Then, on the left side of your screen, go ahead and choose from the data type available. So, if you want to send your contacts from your Sony Xperia to your iPhone, you have to choose the Contacts data type.

Step 3: Select Contact Details to Transfer
And then, after clicking Contacts on the left side of your screen, all of the items that the folder contains will show up on the right side of your screen. So, from there, you can now go ahead and choose those contact details that you want to transfer from your Sony Xperia to your iPhone. You can do this by clicking on each item one by one or you can click on the Check All button above your screen in order for you to select all of the contact items at once.
Step 4: Transfer Sony Xperia Contacts to iPhone
Now that you have chosen all of the contact details that you want to transfer from your Sony Xperia to your iPhone device, then it is now time for you to do the final step. And that is by transferring those contacts that you have chosen from your Sony Xperia to your iPhone.
Here, you have to connect your iPhone device to your PC as well and then let the FoneDog Phone Transfer detect your iPhone device. (Do not unplug Sony Xperia from PC). And then, once that your iPhone is detected, you can now simply click on the Export to iPhone button located at the menu bar of the FoneDog Phone Transfer. This will then start the process of transferring your contacts from your Sony Xperia to your iPhone.
Another way for you to transfer Sony Xperia contacts to your iPhone is by using your Google Account. Through this platform, you will be able to transfer all of your contacts in a VCF file format and have them uploaded to your Google Account. And then, you can have this synced to your iPhone device. However, using this method can only be applied to iPhone11, iPhone X, iPhone 8, iPhone 7, iPhone 6s, and iPhone 6 Plus.
So, to show you how you can use your Google Account to transfer Sony Xperia contacts to iPhone, here is a quick guide that you can follow.
Step 1: Tap on the Contacts app on your Sony Xperia device and then tap on the contacts option.
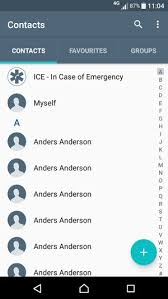
Step 2: And then, tap on the left side button of your home button and then choose the Import/Export option. Then, choose Export to the USB storage. Then your VCF file will have the name 00001.of, and so on.
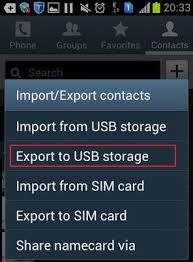
Step 3: Once done, go ahead and have your Sony Xperia device connected to your PC and then have it mounted as an external hard drive. And from there, go ahead and open the SD folder and then have those VCF files exported to your PC.
Step 4: After that, go ahead and log in to your Gmail account. Then, click on the Contacts button for you to see all of the items that it contains. Then choose the More button and then click on Import.
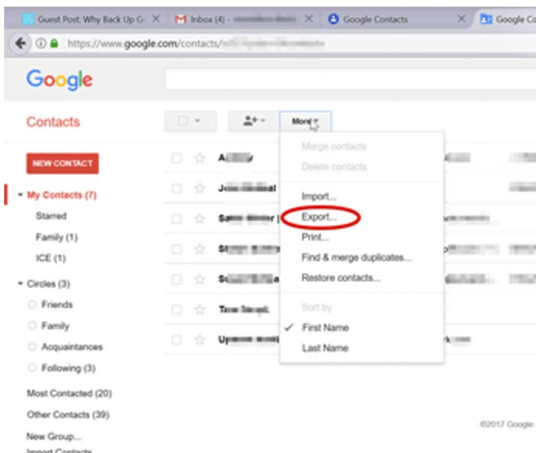
Step 5: Then on the pop-up box that will show up on your screen, go ahead and select on Choose File option and then choose your VCF files and then click on the import button below your screen.
Step 6: Then on your iPhone, go ahead and tap on the Settings app and then select Mail, Contacts, Calendar options. Then tap on Add account option. Then tap Other and choose Add CardDAV account.
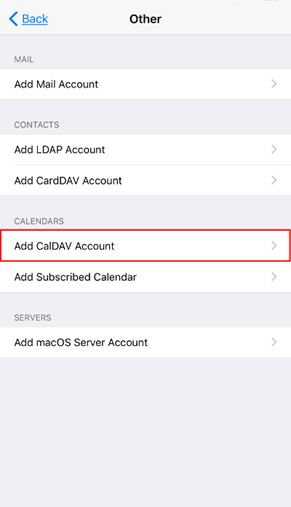
Step 7: And from there, go ahead and get into the server and enter your username and your password.
Step 8: Once done, go ahead and tap on the Next button located at the upper-right corner of your screen for you to complete the setup.
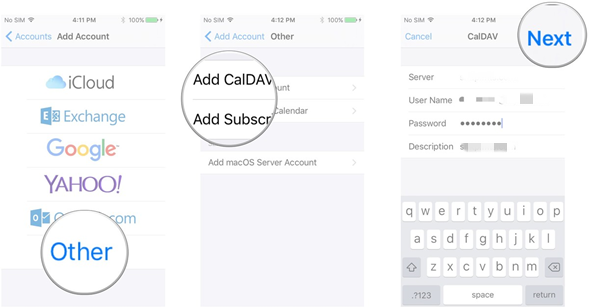
Step 9: After that, go ahead and launch the Contacts app on your iPhone device and you will see all of your contacts from your Sony Xperia device.
People Also ReadHow to Register FoneDog Phone TransferThe Best Alternatives To We Transfer
With all the solutions that we have provided you above, you will surely be able to transfer Sony Xperia contacts to iPhone easily and effortlessly. And by using the FoneDog Phone Transfer, you will be able to transfer your data from one device to any other device that you want. Having said that, recommend another article talks about how to transfer data from iPhone to an iPhone for you.
Leave a Comment
Comment
Phone Transfer
Transfer data from iPhone, Android, iOS, and Computer to Anywhere without any loss with FoneDog Phone Transfer. Such as photo, messages, contacts, music, etc.
Free DownloadHot Articles
/
INTERESTINGDULL
/
SIMPLEDIFFICULT
Thank you! Here' re your choices:
Excellent
Rating: 4.7 / 5 (based on 70 ratings)