

By Adela D. Louie, Last updated: May 19, 2025
Disney Plus is one of the many platforms that offer great content when it comes to shows and movies. We can’t doubt why it has numerous users around the globe. Now, if you have your favorites and you want to watch them with your friends, a good thing to do is utilize the “Screen Share” option on Discord. However, there have been reports received from several users about the black screen concern on Discord while trying to stream Disney Plus content. How can this be addressed? How to stream Disney Plus on Discord without a black screen then? Let’s find out what you can do about this as we head over to the body of this article.
Part 1. What’s Causing the Black Screen Issue on Discord?Part 2. Steps to Stream Disney Plus on DiscordPart 3. Fixing the Black Screen Issue on Discord While Streaming Disney PlusPart 4. The Best Way to Avoid “Black Screen” Issue on Discord While Streaming Disney PlusPart 5. Conclusion
It is indeed true that among the many available platforms, taking advantage of Discord to create a virtual watch party with your friends and loved ones is the best. However, as you have read previously in the introduction part, there have been cases when users face the black screen issue on Discord every time they stream Disney Plus shows. This is happening because of the content’s DRM encryption. It’s being used by Disney to prevent unauthorized or illegal access and distribution of their materials. Luckily, this isn’t something we should be thinking about too much as we can easily overcome this restriction.
More details relative to how to stream Disney Plus on Discord without a black screen will be shared in the next section.
Before heading over to the discussion about fixing the black screen concern, let’s first check out how we can easily set up our Disney Plus streams. There are instances when users are incorrectly setting up their streams which often results in further issues with both audio and visual. If you think pressing the “Share Your Screen” menu and then choosing the browser where the Disney Plus content is showing afterward are the right steps to perform, you’re then wrong.
Here’s a detailed guide on how to set up your stream properly.
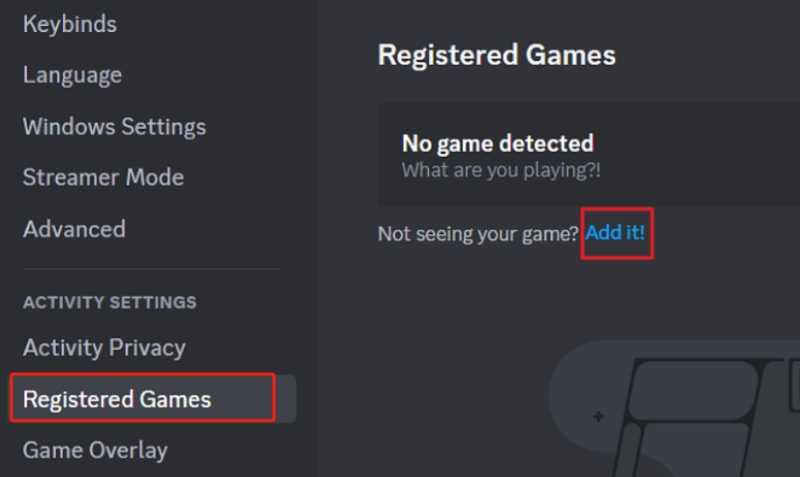
Upon completing the above, the chosen browser has now finally been added as a “Registered game”. Now, let’s move into the guide on how streaming in a voice channel will be possible using either your computer or mobile device. It’s important to be aware of these details before we navigate to the section to discuss how to stream Disney Plus on Discord without a black screen.
Finally, we’re now in this section where we’ll dig deeper into how to stream Disney Plus on Discord without a black screen. This concern is expected to occur so being prepared is vital.
Fortunately, the abovementioned can easily be addressed by turning off the “Hardware Acceleration” feature both on the Discord app and on the browser that’s in use. You have to be aware that before doing the below steps to get this feature disabled, it might cause lag during your stream if your device’s system is a bit weak.
When completed, try restarting your stream and see if the issue is now fixed.
Apart from sharing the previous tip on how to stream Disney Plus on Discord without a black screen, there is actually an even better way to deal with it.
You may try resorting to the use of professional recording apps like the FoneDog Screen Recorder. This tool is capable of screen recording with a webcam and even audio if you wish. It’s packed with various features that allow the users to further enhance their output files if wished. You can utilize this app to keep copies of the Disney Plus content you wish to watch with friends virtually. It’s simple to use and is compatible with both Mac and Windows.
Free Download
For Windows
Free Download
For normal Macs
Free Download
For M1, M2, M3
Check out the below guide on how screen recording can easily be performed via this free screen recorder with no watermark.
Shortly, you’ll have the recordings on your PC which you can now freely

Surely, you’ll no longer be bothered about how to stream Disney Plus on Discord without a black screen. There are simple fixes to address this concern such as disabling the “Hardware Acceleration” feature. However, for guaranteed results, it’s recommended to rely on recording tools like the FoneDog Screen Recorder.
Leave a Comment
Comment
Screen Recorder
Powerful screen recording software to capture your screen with webcam and audio.
Hot Articles
/
INTERESTINGDULL
/
SIMPLEDIFFICULT
Thank you! Here' re your choices:
Excellent
Rating: 4.8 / 5 (based on 95 ratings)