

By Adela D. Louie, Last updated: April 25, 2024
Ever wished you could record your most epic gaming moments or analyze your gameplay to enhance your skills? Look no further! In this guide, we delve into the steps of recording Overwatch matches with precision and finesse. Whether you're aiming to create highlight reels, strategies for improvement, or just indeed simply capturing the thrill of victory, we've got you covered.
Discover the optimal software along with settings, as well as refine your editing techniques, to fully unlock the possibility of your Overwatch recordings. Prepare yourself to enhance the experience of playing to a higher standard!
Part 1. Best Way for Recording Overwatch on PCPart 2. Methods on Recording Overwatch MatchesPart 3. FAQsConclusion
FoneDog Screen Recorder provides the best choice for capturing Overwatch games upon the PC. This multifunctional device provides adjustable options for audio along with video capture, guaranteeing exceptional output quality. FoneDog streamlines the process by offering a user-friendly interface and smooth functioning, allowing gamers to easily record and capture their Overwatch experiences.
Free Download
For Windows
Free Download
For normal Macs
Free Download
For M1, M2, M3

As the gaming sector advances, an increasing number of individuals engage in games such as Overwatch. Renowned for its dynamic gameplay, Overwatch delivers delight and a feeling of accomplishment to its players.
Given that certain players lack knowledge on capturing and preserving Overwatch gameplay, we'll now demonstrate the procedures for doing so in the ensuing section. Below, we'll outline methods to assist you in recording Overwatch gaming sessions. Let's delve into them presently!
Many gamers utilize FBX Recorder as well. This application empowers users to customize various aspects of their output videos, including the frame rate, resolution as well as quality. Moreover, it facilitates live streaming recording, ensuring uninterrupted capture of gameplay.
To enhance user experience, FBX Recorder also includes the capability to record in-game audio, all according to your preferences. Now, let's proceed with the steps to commence recording:
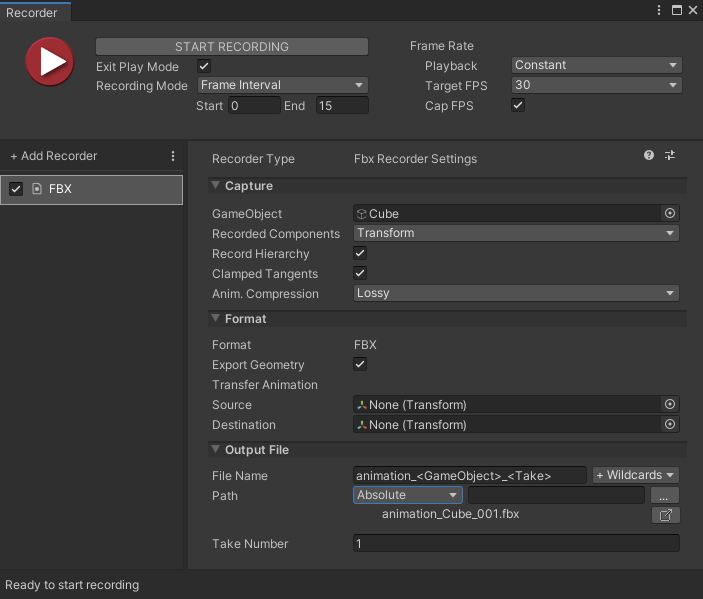
Screen Capture is a no-cost online screen capturing tool that empowers users to seize the content displayed on their computer screens without requiring sign-up or being restricted by platforms. It's universally accessible, granting users the freedom to capture their screens without any time constraints.
Screen Capture offers three distinct recording modes, allowing users to select their preferred screen area for capture. Here's how to utilize Screen Capture for recording Overwatch:
Lastly, we'll explore the process of capturing Overwatch gameplay using RecMaster. RecMater offers seven pre-installed screen recording modes, including a dedicated game mode, allowing you to initiate recording effortlessly with a single click. Furthermore, it provides annotation and editing features, with the option to personalize recordings by adding watermarks.
Here are the steps to utilize RecMater for recording Overwatch:
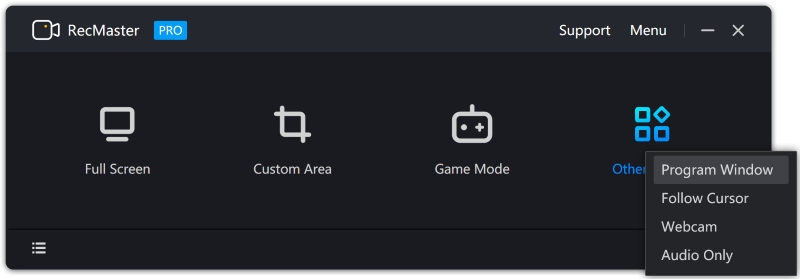
To retain Overwatch gameplay, one must personally capture the clips using a screen recording tool. The resources outlined in this piece offer various options for easily recording Overwatch gameplay clips.
Indeed, the Medal TV Desktop or Mobile application can be installed to capture, modify, and distribute your Overwatch gameplay. The process is straightforward, and once you observe the interface, navigation becomes clear.
People Also Read(2024) How to Record Gameplay on Switch without Time Limits7 Fixes! How to Solve “Xbox Game Bar Not Working” Issue
In conclusion, recording Overwatch gameplay is essential for preserving memorable moments and analyzing gameplay for improvement. With various recording tools available, selecting the right one tailored to individual preferences is crucial. Whether for personal enjoyment, content creation, or skill enhancement, capturing Overwatch matches adds depth to the gaming experience. Embrace the opportunity to document your achievements and share your gaming journey with others.
Leave a Comment
Comment
Screen Recorder
Powerful screen recording software to capture your screen with webcam and audio.
Hot Articles
/
INTERESTINGDULL
/
SIMPLEDIFFICULT
Thank you! Here' re your choices:
Excellent
Rating: 4.5 / 5 (based on 98 ratings)