

By Adela D. Louie, Last updated: April 17, 2024
Are you experiencing challenges within your gaming experience due to the well-known Xbox Game Bar issue? Immerse yourself in this specialized troubleshooting guide designed to save your gaming sessions from annoyance and record your best gameplay. Whether you are an occasional player or an experienced gamer, it might be frustrating to find out that your Xbox Game Bar not working properly.
Do not be afraid! This meticulously designed guide seeks to clarify this matter, offering detailed strategies to repair your gaming partner. The wide variety of resources includes troubleshooting hints and advanced modifications to ensure all your needs are met. Eliminate disruptions and welcome uninterrupted gaming pleasure to fully unlock the possibilities of your gameplay experience!
Part 1. Overview: Top Reasons Why Xbox Game Bar Not Working?Part 2. Best App to Screen Record Gameplay and Avoid Technical Issues on PCPart 3. Troubleshooting Methods to Solve “Xbox Game Bar Not Working”?Part 4. FAQs of Xbox Game Bar Not Working IssueConclusion
The particular reasons why the Xbox Game Bar is not functioning might vary, however, the following are some of the most typical problems:
FoneDog Screen Recorder stands out as the premier choice for capturing gameplay on PC while circumventing technical complications. Its intuitive interface allows users to effortlessly initiate recordings, select specific capture areas, and adjust audio settings.
Free Download
For Windows
Free Download
For normal Macs
Free Download
For M1, M2, M3
With features such as annotation customization and functionality, it offers comprehensive control over recording sessions. This application ensures seamless gameplay recording, making it the top app for gamers seeking reliability and ease of use on PC.

In this segment, we'll present various approaches to address the issue of the Xbox Game Bar not working on my device, so head below to find out now.
Although the Xbox Game Bar in Windows typically functions well with most games operating in full-screen mode, there are instances where it may not be compatible with certain titles. In such scenarios, accessing the in-game settings and deactivating full-screen mode is necessary. Opting for Windowed or Windowed Full screen modes, as per the game's options, resolves this issue, allowing seamless integration of the Game Bar during gameplay.
To address the issue of Xbox Game Bar malfunction, start by verifying if Game Bar is enabled. Follow these steps:
Windows + I” keys to indeed have access towards the Settings.Windows + G” keys simultaneously to confirm if the error regarding Windows and G keys not functioning is resolved.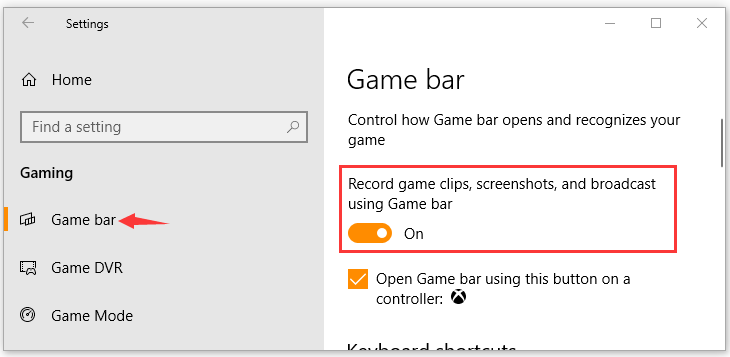
To resolve issues with the malfunctioning Windows Game Bar, you can opt to edit the registry. Here's a step-by-step guide. Note: Before proceeding, ensure to create a backup of the registry key.
Windows + R” keys to fully launch the Run dialog.Windows + G” keys simultaneously to verify if the problem with Xbox Game Bar functionality has been resolved.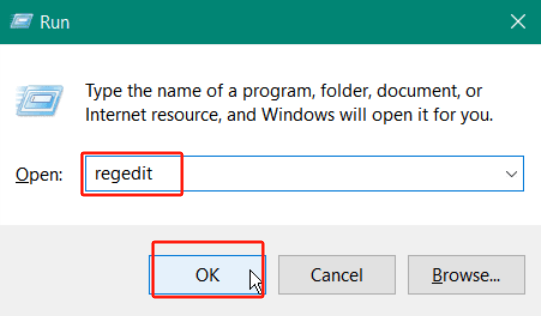
The Game Mode functionality within Windows offers relief to those frustrated by the system diverting resources away from gaming tasks. Typically, it activates automatically upon game launch. If it fails to do so, try these steps to manually enable it to record videos normally:
Windows + I”, after which you may then navigate towards Gaming.Henceforth, Game Mode will activate automatically whenever you start a game. Straightforward, isn't it?
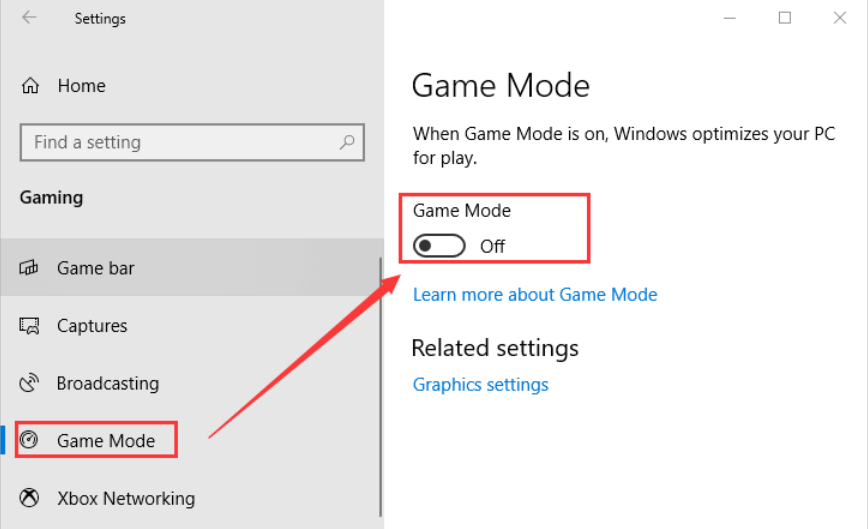
Ensure that your graphics drivers are up to date. Outdated or faulty drivers can cause compatibility issues with the Xbox Game Bar.
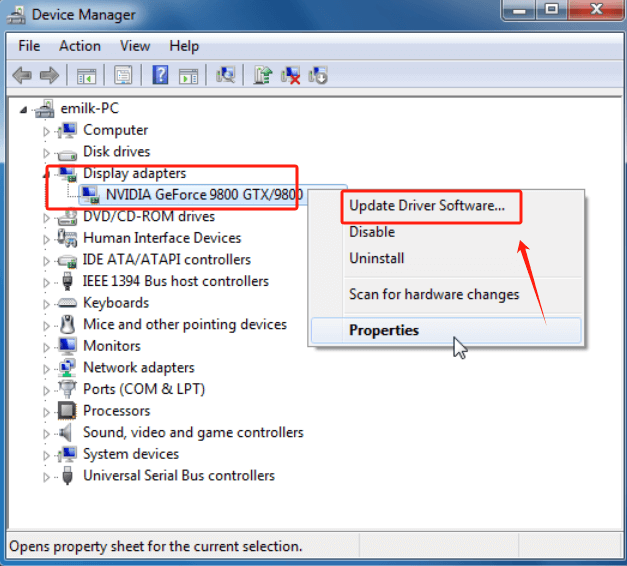
Ensure that your antivirus or firewall settings are not blocking the Xbox Game Bar. Add the Xbox Game Bar app to the list of allowed applications if necessary.
If none of the aforementioned remedies address the problem of the Xbox Game Bar malfunctioning, you have the option to uninstall Xbox as well as from that make sure to reinstall it again. Once you've completed these steps, assess whether the issue of the Xbox Game Bar not working has been resolved.
Other apps or system settings could be making it so that the Xbox Game Bar won't start. In Windows settings, make certain that the Xbox Game Bar has been switched on. Also, make sure your visuals drivers are up to date and look for keyboard keys that are clashing.
The Xbox Game Bar could fail to recognize a particular game or app if it doesn't work with it or if the settings are wrong.
If the background displayed on the Xbox Game Bar interferes with your gaming experience, you may easily disable it by using the Win+G keys. In the Xbox Game Bar options, you have the option to adjust the position or even brightness of the graphics layer to reduce its visibility during gameplay.
Certainly, here are five tips to optimize your use of the Xbox Game Bar on your PC:
People Also ReadEffortless Guide on How to Record PS3 Gameplay with USB(2024) How to Record Gameplay on Switch without Time Limits
In conclusion, having issues with the "Xbox Game Bar not working" may prove frustrating, but they're simple to fix. People may resolve common issues like outdated drivers and application issues, and system fails to allow the Game Bar functioning properly once more. Updating and checking the system regularly are examples of maintenance that can make games run more smoothly. Users can get past problems and keep enjoying the Xbox Game Bar's features and ease of use with some patience and research.
Leave a Comment
Comment
Screen Recorder
Powerful screen recording software to capture your screen with webcam and audio.
Hot Articles
/
INTERESTINGDULL
/
SIMPLEDIFFICULT
Thank you! Here' re your choices:
Excellent
Rating: 4.7 / 5 (based on 92 ratings)