

By Vernon Roderick, Last updated: January 5, 2023
If you’ve been using Snapchat for a while now, then you should already know the significance of learning how to save Snapchat videos. Snapchat is known for being able to show you countless stories at the same time.
The bad news is that you will have to say goodbye to those stories once a certain amount of time has passed, and that is permanent. But it doesn’t have to be that way. You will find that there are ways to learn how to save Snapchat videos. Here is an article about how to recover deleted videos from iPhone. If you forgot to save important videos on iPhone, this article is for you.
Unfortunately, it’s not going to be as easy as downloading videos from Facebook or YouTube. There are two paths that you can take for this.
The first one is when you want to get your own videos, which is ridiculously simple. The second one, on the other hand, will be difficult since you’ll have to save videos of others. Let’s start with the first one to heat things up.
Part 1. Save the Video Before UploadingPart 2. Save the Video from My Story FolderPart 3. Use Your Built-in iPhone Screen RecorderPart 4. Use a Screen Recorder AppPart 5. Use Another Device to Record the VideoConclusion
Sometimes, we just can’t help but think of our own videos as a very magnificent masterpiece. And that is precisely why you don’t want to them disappear for good. If possible, you would want to learn how to save Snapchat videos that you already own.
Fortunately, it doesn’t steer too far away from the concept of how Snapchat works, so you’ll find this relatively easy to do.
Your first option here is to simply save your video before you upload them:
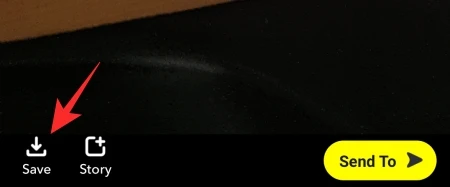
Every video that you save there will be sent to this folder. So it’s only understandable if you don’t see any item there besides the video you just saved now since you only learned about this now.
You’ve now learned how to save Snapchat videos. To download a video that you’ve saved on the aforementioned folder, you simply have to select a video then tap on Export or Save.
This should be easy enough for you. You just have to remember to hit the save button everything you create a video. Now, what if you forgot to do that?
Although there’s no way for you to get back to the screen with the save button, you can still learn how to save Snapchat videos and that would be our next topic.
Let’s say you forgot to hit the save button and you’ve already uploaded it to your Snapchat. Fortunately, you can still learn how to save Snapchat videos on your device.
It follows the same concept as the Photos and Memories folder which stores saved stories. This time, though, we’re going to use the My Story folder.
Here are the steps you need to follow to do this on your iPhone:
The story should now be saved on your phone in the same folder that it had ended up in the first method that we discussed. The steps will be different with an Android device:
With this, you won’t have any problems downloading a story. If you don’t want to go through this trouble, you can of course remember to save before uploading them. Regardless, you should now know how to save Snapchat videos that you already own.
But how does it work when you want to save other’s videos? Unfortunately, saving videos of others goes against the concept of Snapchat. On the other hand, there’s still a way to do this, although you can’t rely on the built-in features of the app for this.
Like we mentioned earlier, Snapchat is not fond of letting users save the videos of others. For that reason, you will have to use a tool that doesn’t have anything to do with Snapchat.
Your best bet would be to use your screen recorder. Unfortunately, this is not available for Android users so it would only be applicable if you use iPhone.
Additionally, when recording the video of others, the user will know about it and will get notified. So it’s best to get permission from them so you can avoid an awkward situation.
Either way, here’s how you can use your iPhone screen recorder on how to save Snapchat videos:
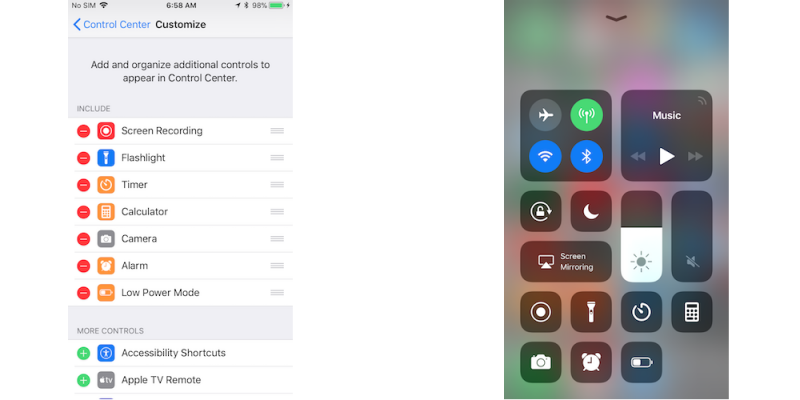
With this, you have now learned how to save Snapchat videos. While it may be fairly simple, you should remember that you must be ethical when doing this and don’t distribute the video unless you got the user’s permission.
This is because it goes against the policy of Snapchat and you will likely be banned. The only downside to this is that you should have versions of iOS 11 or later or else it won’t be available. If that’s not the case, then we suggest another option for you.
Another method for recording the video of others is by relying on a third-party screen recording app. While it may be hard to trust such apps, it’s in your best interest to rely on them this time.
That is, of course, if you don’t have an iPhone or your version isn’t compatible with the Screen Recording feature. Either way, screen recording apps are relatively popular nowadays.
Finding one will be easier than you think. You simply have to look for an app on App Store, if you are using iPhone, or Google Play Store, if you’re using Android.
Unfortunately, different apps will have different ways of functioning. For that reason, we won’t be able to provide the detailed steps this time.
What we can do is recommend screen-recording apps that we trust. This includes:
If you found this recommendation helpful, feel free to provide us with recommendations, too.
Although it might be a bit awkward to do this in public, this is unfortunately your last hope on how to save Snapchat videos. You will have to use your other devices to record your main device.
While you may think that it would result in low-quality content, it will actually depend mainly on your device’s camera. However, “device” doesn’t always mean using a smartphone to record your other smartphone. You may also use your computer to record a mobile device.
To do this, you will have to use QuickTime. QuickTime is a screen recording app on a computer. It allows you to record the computer screen, but it can also record your phone’s screen.
Here’s how you can do this:
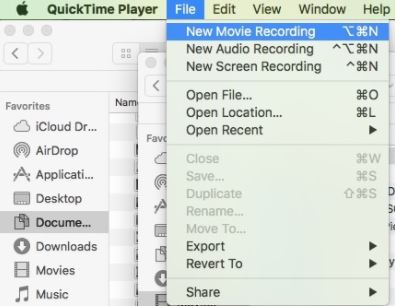
Remember that QuickTime is only applicable if you have a computer available. If you only have a mobile device, it won’t be as high-quality as it can be with QuickTime.
Regardless, this is still your last resort if you don’t have much luck in finding a screen recorder app or you don’t have resources like an iPhone.
People Also ReadHow to Recover Deleted Viber Photos and Videos from iPhoneHow to Recover Deleted Video on Android without Root
There is no limit to the capabilities of a person when it comes to using technology. That’s why even though it was not made to be that way, Snapchat can be a place where you can download all kinds of stories.
For better or for worse, there are limits as to how you can learn how to save Snapchat videos. So you won’t need to stress yourself too much if these solutions don’t work, because they weren’t meant to be used in the first place.
Leave a Comment
Comment
Data Recovery
FoneDog Data Recovery recovers the deleted photos, videos, audios, emails, and more from your Windows, Mac, hard drive, memory card, flash drive, etc.
Free Download Free DownloadHot Articles
/
INTERESTINGDULL
/
SIMPLEDIFFICULT
Thank you! Here' re your choices:
Excellent
Rating: 4.5 / 5 (based on 102 ratings)