

By Adela D. Louie, Last updated: January 5, 2023
Want to know how you can control iPhone from PC? Sounds amazing right? Well, if you want to know more about this, here is a quick guide that you can read to learn more.
Being able to control your Android phone and smartphone from a computer is one easy way that you can do it. This is with the help of the mirroring apps that you have and can take advantage of. However, this does not go the same with an iPhone device. But, at the same time, this does not also say that it is impossible to do it with an iPhone.
Now, for you to be able to control iPhone from PC is you have to make sure that your iPhone is already jailbroken. However, jailbreaking your iPhone just for controlling purposes is not a wise decision to make. But, if you are sure that you want to do this, then here are some best options that you can choose from. We have included below how you can control iPhone from PC with or without the need to jailbreak your iPhone.
Part 1. How to Control iPhone from PC Without JailbreakPart 2. How to Control iPhone from PC With JailbreakPart 3. The Best Way to Transfer Data from iPhone to PC Part 4. Conclusion
If what you want is to control iPhone from PC without the need to jailbreak, then this is the method that you should use. You might want to consider doing the following. But before we proceed, you must know that the method that we are about to show you will work on any iPhone. The methods that we are going to show you below are some software that does not require a jailbroken iPhone. That is why any of the software or application is given below can be one of your options.
The Chrome Remote Desktop is known as an extension that you can use to control some devices such as your Android and iOS device. And with the help of this extension, you will be able to control your iPhone. And with that, here is what you will be needing to do.
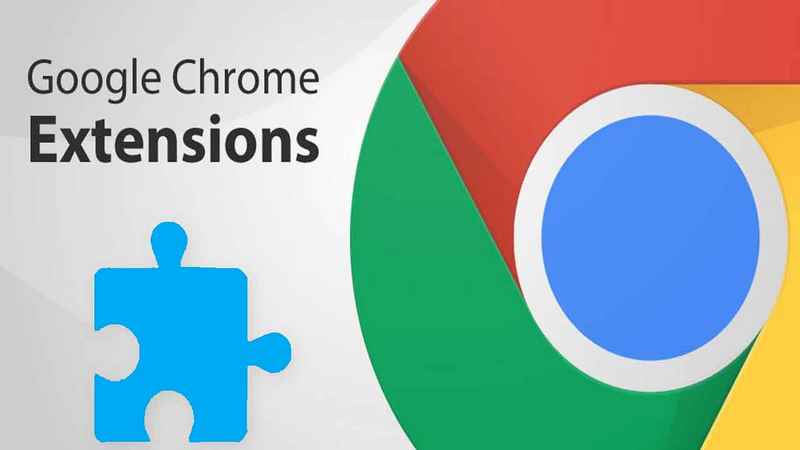
Step 1. Download the Chrome Remote Desktop extensions and then have them installed on your computer.
Step 2. And once that you are done, go ahead and have your iPhone connected to your computer and connect it as well to the same Wi-Fi network.
Step 3. And once that the connection is done, you will now be able to control your iPhone from your PC remotely.
If in case that you do not have a Mac and you still want to control iPhone using your Windows computer or Linux, then the ISL Light is the right software that you should use. This will help you control iPhone from PC use even if it is a Windows PC.
The ISL Light is known to be the best way on this. What you just need to do is to download the ISL Light and install it on your computer and then follow the steps below.
Step 1. Once that you have downloaded and installed ISL Light on your computer, then it is now time for you to open the software by clicking on the Launch Session button.
Step 2. And on your iPhone, go ahead and also download the ISL Light app from App Store. And once that you are done downloading and installing it on your iPhone, go ahead and click on the Join Session.
Step 3. After that, go ahead and key in the session code that you can see on the ISL software on your computer. And then tap on the connect button.
Step 4. And on your iPhone, go ahead and swipe up for you to see your control center and then tap on the Screen Recording button.
Step 5. And then, choose the ISL Light Application and now the process is complete. You will now be able to control iPhone from PC for you to share your view on a bigger screen.
If you are already having an iPhone that is already jailbroken, then here is the software that you can use to control iPhone from PC. When you have an iPhone that is already jailbroken, it actually allows you to use some additional features that will let you take advantage of your iPhone.
However, you also have to know that when you jailbreak your iPhone, it does not just let you use some advanced features. But, it also somewhat put your iPhone in danger. All because once that your device is already jailbroken, then malware issues and viruses can come into your iPhone easily thus having a high risk of harming your device. So you might want to think twice before you jailbreak your iPhone.

This software was released by the Cydia and is intended for iPhones that are already jailbroken. And with the help of this software, you will be able to control iPhone from PC whether it is Windows, Linux, or even Mac. With this, you will be able to control your iPhone’s lock and your menu button as well as your touch screen and your keyboard. And for you to use this application, here are the steps that you can follow.
Step 1. Download and install the Veency application on your iPhone.
Step 2. Once that you are done with the installation process, you can now restart the Springboard and then just wait for the Cydia to work.
Step 3. After that, go ahead and find the Veency settings on your iPhone and make sure that it is turned on.
Step 4. And then, have your iPhone connected to your computer and also with the same wifi connection. Then tap on the “i” button from your Wi-Fi settings and note its IP address.
Step 5. Then, on the VNC viewer on your computer, go ahead and enter the IP address that you have noted and then wait for it to process, and you will start sharing your screen from iPhone to your computer.
This software is another application that you can use in order for you to control iPhone from PC. And also, this can be used on an Android device as well. And with this application, you will be able to experience a high resolution and with no lagging experience at all.
Also, the ApowerMirror comes with an interface that is very easy to use and also comes with a whiteboard marker which you can use to draw lines and shapes on your screen.
One of the main purposes of many users as to why they want to control iPhone from PC is because they would want to get some data transferred. And with that, we have the perfect option that you can use for you to do this and do not require your iPhone to be jailbroken. And that is by using the FoneDog Phone Transfer.
Phone Transfer
Transfer files among iOS, Android and Windows PC.
Transfer and backup text messages, contacts, photos, video, music on computer easily.
Fully compatible with the latest iOS and Android.
Free Download

The FoneDog Phone Transfer is a software that allows you to transfer your data such as your contacts, videos, music, photos, messages, and so much more. And with the use of the FoneDog Phone Transfer, you will be able to do the transfer without the worry of losing any of your precious data. The FoneDog Phone Transfer will also allow you to transfer your data from one device to another. This means you can transfer data from iPhone to Android, Android to iPhone, iPhone to PC, Android to PC, and vice versa.
This software also comes with some perks that you can take advantage of such as its ringtone maker which you can use for free, and also the HEIC converter, which you can use in order for you to convert your photos just in case that the photos that you are going to transfer is not compatible to the phone where you are going to transfer your photo to.
And for you to know how to use the FoneDog Phone Transfer, here are the steps below that you can follow for you to transfer your data from one device to another.
Step 1. Connect iPhone to Computer
You need to download and install the FoneDog Phone Transfer on your computer. And once that you have installed the program, go ahead and launch it. Then connect your iPhone to your computer using your USB cable. And then the FoneDog Phone Transfer will then recognize your iPhone device and will show you information about it.

Step 2. Choose File Type to Transfer
And when your iPhone is detected by the FoneDog Phone Transfer, you will also be able to see file types that you can choose from depending on the files that you want to transfer. You can choose from your Contacts, Videos, Photos, Messages, and Music.
Step 3. Choose Specific Data to Transfer
And after you have clicked on the file type you want to transfer, you can now see the sub-category that each file type contains. And from there, you can just simply click on the location of the data that you would like to transfer from your iPhone to your computer. And then, go ahead and select one by one the specific data that you would want to transfer. You can do this by simply clicking on the small box beside each data or you can simply click on the “Check All” button located below the menu bar of the FoneDog Phone Transfer to choose all the available data on your screen.

Step 4. Complete the Transfer
And once that you have already chosen the data that you would like to transfer from your iPhone to your computer, you can now go ahead and click on the Export to PC button located at the menu bar of the FoneDog Phone Transfer software. And all you have to do from here now is to wait for the whole process to complete.
And once that the process is complete, the data that you have chosen can now be seen on your computer. And with that, you will be able to see all of your data on your PC instead of going to your iPhone when it is far away from you. And this could also be served as your backup so just in case something happens to your iPhone a few days after you transferred your data to your computer, you will still have a way to get them back.
As you can see, there are ways on how you can control iPhone from PC. Whether your iPhone is jailbroken or not, there are applications that you can use to do so. Just to remind you as well, having an iPhone that is jailbroken is one advantage because you can use more functions of your device. However, there are some downsides that you may also experience. That is why if your purpose is to transfer your data from your iPhone to your computer, then the FoneDog Phone Transfer is one software that you might want to consider using instead of using other software. It is because the FoneDog Phone Transfer does not require you to have a jailbroken iPhone. It is very safe to use and very easy to use as well.
With this tool, you will be able to transfer any of your data from one device to another. The FoneDog Phone Transfer is one awesome tool that you can use when it comes to transferring your data from and to any of the devices that you have. And because of its awesome functions, the FoneDog Phone Transfer is one tool that is trusted and is highly recommended by so many users.People Also Read(Solved) How to Fix iPhone Stuck on Apple LogoHow to Fix iPad is Disabled Connect to iTunes
Leave a Comment
Comment
Phone Transfer
Transfer data from iPhone, Android, iOS, and Computer to Anywhere without any loss with FoneDog Phone Transfer. Such as photo, messages, contacts, music, etc.
Free DownloadHot Articles
/
INTERESTINGDULL
/
SIMPLEDIFFICULT
Thank you! Here' re your choices:
Excellent
Rating: 4.5 / 5 (based on 77 ratings)