

By Adela D. Louie, Last updated: January 14, 2023
Are you an iPhone user who wants to switch to an Android device? And when you are finally decided to switch to an Android device, you are now wondering how you can transfer over your data from your iPhone to your Android device especially your notes. Well, worry no more because, in this post, we are going to show you how to transfer notes from iPhone to Android.
Switching from an iPhone device to an Android device is easy. However, transferring your important data like your notes. And switching from an iPhone to an Android device is a new different experience. As we all know, Android devices are capable of having an SD card which can make it easier for you to transfer your data from one Android device to another. However, the process of transferring data from an iPhone to an Android device is a different way.
That is why in this post, we are going to show you 4 easy ways on how to transfer notes from iPhone to Android. This way, you will be able to move over your important notes from your old iPhone to the new Android device that you have.
Part 1. How to Transfer Notes from iPhone to Android Using SoftwarePart 2. How to Transfer Notes from iPhone to Android Using GmailPart 3. How to Transfer Notes from iPhone to Android Using OutlookPart 4. How to Transfer Notes from iPhone to Android Using iCloud
One great and easy way for you to transfer your notes from your old iPhone device to your new Android device is by using a third-party phone transfer tool. This way, you will be able to transfer your important notes without worrying about anything on both of your devices. And with that, the most recommended tool by almost all users is no other than the FoneDog Phone Transfer.
FoneDog Phone Transfer is a professional tool that you can use to transfer any data that you have such as your notes among different devices such as from an iPhone to Android. Though we have said that this is a professional tool, it is still very easy to use and it will keep any other data safe from loss. So, let us show you here a quick guide on how to transfer notes from iPhone to Android by using the FoneDog Phone Transfer.
Phone Transfer
Transfer files among iOS, Android and Windows PC.
Transfer and backup text messages, contacts, photos, video, music on computer easily.
Fully compatible with iOS 13 and Android 9.0.
Free Download

Step 1: Connect Both iPhone and Android to Computer
Have the FoneDog Phone Transfer downloaded and installed on your computer and launch it after. Then, once that you get on the main interface of the program, go ahead and connect both of your iPhone and Android devices to your computer using their respective USB cable and wait for it to recognize both devices. You will be able to know that both devices are recognized once that you see the details of your device on the main screen of the program.
Step 2: Select Your iPhone Device
Then, the first thing that you have to do is to choose your iPhone device. This is because this is where you are going to get the notes that you want to transfer to your new Android phone.
Step 3: Choose Music to Locate Notes/Memos Transfer
Now, from your iPhone device, go ahead and select the Note category from the left side of your screen. Here, you will be able to find any memos under Music as this can also store your voice memos from your iPhone device. And then, all of the audios that you have on your iPhone will be shown on the right side of your screen. From there, go ahead and select all of the voice memos that you want to transfer from your iPhone to your Android device.
Step 4: Transfer Notes from iPhone to Android
And once that you are finished selecting all of the notes that you want to transfer from iPhone to Android, all you have to do now is to choose the Export to Device option located at the menu bar of the FoneDog Phone Transfer. And then, go ahead and click on the Android device that you want to transfer your notes to. Then, the process of transferring your notes from your iPhone device to your Android will then start so all you have to do is to finish the process.
By the way, You also can use the FoneDog Phone Transfer to transfer data from iPhone to iPhone, it is similar to the transmission between iPhone and Android described above.
For most Google users, this method may seem to be the easiest way for you to transfer notes from your iPhone device to your Android. And this method requires you to use Google Sync. This way, you will be needing to sync your iPhone device to your Gmail. And once that you have made this process, you will also be able to sync your notes from your iPhone to your Gmail account and restore them on your Android device.
So, in order for you to use this method, here is a quick guide that you can follow.
Step 1: Using your iPhone device, go ahead and tap on Settings and then choose the Mail, Contacts, Calendars option. And from there, simply tap on Add Account and then choose Google.
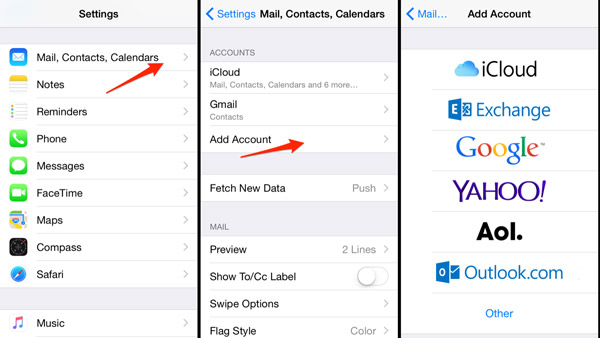
Step 2: After that, go ahead and enter the needed information such as your name, email, and password. Here, you have to make sure that you have turned on Notes for syncing.
Step 3: After that, the notes from your iPhone device should be automatically transferred to your Gmail.
Step 4: Then, set up your Gmail account to your new Android device. And once that you are done, you should be able to see your notes from your iPhone device when you navigate to the Gmail app.
In case you do not own any Gmail account, then you have another option on how to transfer notes from iPhone to Android. And that is by using the Outlook program. By using this program, you will be able to begin sending your notes via email. However, if you have tons of notes saved on your iPhone device, then this method is somewhat impractical for you to use.
But, aside from having your notes from your iPhone device emailed manually, you can make use of the iTunes program in order for you to sync your notes from your iPhone with the Outlook program. With that, here is how you can do this process.
Ste 1: Go ahead and simply connect your iPhone device to your computer using its USB cable and launch the iTunes program on your computer.
Step 2: Then, from your iTunes program, go ahead and click on the Summary tab.
Step 3: From there, go ahead and mark the “Sync notes with…” option and then click on Outlook located at the dropdown box that will show up on your screen.
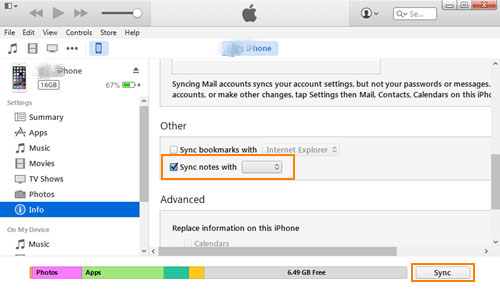
Step 4: Then, go ahead and click on the Sync button so that the syncing process will start between your iPhone device and your Outlook program. The time for this to complete will depend on how many notes are stored on your iPhone that you want to transfer.
Step 5: Then, using your Android device, go ahead and have your Outlook program configured. And once that the process is finished, you will then be able to see your notes from the Reminder folder from your Outlook program.
iCloud is known to be a safe method for you to have your notes transferred from one device to another. And the best part of it is that you can access iCloud using any device that you have so you can transfer data anytime and anywhere you want.
Although iCloud can be a great way for you to process the transfer of your notes from your iPhone device to your Android, there is still no way for you to have them directly save on your Android. However, here is a guide that you can follow on how to transfer notes from iPhone to Andriod.
Step 1: Using your iPhone, go ahead and tap on the Settings app and then choose iCloud. Here, you have to make sure that you have enabled your notes to be synced with your iCloud.
Step 2: Then, go ahead and choose to tap the Storage & Backup option and then tap on Back Up Now. This will then start to back up your notes from iPhone to iCloud.
Step 3: Then, using your computer, go ahead and access iCloud.com on your web browser. Then log in to the same Apple ID and password that you are using on your iPhone device.
Step 4: From there, you will then be able to see your notes that were synced from your iPhone device.
Step 5: Then, in order for you to transfer them over to your Android device, go ahead and have the notes emailed to your own email address.
Step 6: Then access your email address on your Android device where you have sent your notes. This way, you will be able to download them to your Android device directly.
People Also ReadThe Best Alternatives To WeTransfer2023 Guides on Android File Transfer on Windows 10
Now that you were able to learn how to transfer notes from iPhone to Android, then you can see that those processes that we have shown above are pretty much effective and you do not have to worry about any corrupted data. But, if you want to have the best result when transferring notes from iPhone to your Android device, then we highly recommend you to use the FoneDog Phone Transfer. It is very easy to use and safe as well. Plus, you will be able to transfer notes from your iPhone device directly to your Android device.
Leave a Comment
Comment
Phone Transfer
Transfer data from iPhone, Android, iOS, and Computer to Anywhere without any loss with FoneDog Phone Transfer. Such as photo, messages, contacts, music, etc.
Free DownloadHot Articles
/
INTERESTINGDULL
/
SIMPLEDIFFICULT
Thank you! Here' re your choices:
Excellent
Rating: 4.7 / 5 (based on 70 ratings)