

By Adela D. Louie, Last updated: January 14, 2023
Google Play Store is considered to be one of the frequently used applications in our Android devices. This is because this is where we can download different games and applications that we need.
We can even download books, movies, music, and many more. And for you to be able to download anything from the Google Play Store, you must first sign in to your Google account.
However, there are instances that we can encounter in using Google Play Store and one of which is the authentication error that says “authentication is required you need to sign into your google account”.
This error that "authentication is required you need to sign into your google account" in authentication on our Google Play Store account can actually become one of the things that we would want to resolve as soon as possible.
For all Android devices, we will not be able other awesome features of our Android device if we would not be able to download anything.
Because of "authentication is required", we are here to give some of the best ways that you can do for you to fix this issue. Rest assured that with all the listed solutions that we are going to show you will definitely make your Google Play Store work properly again and that you will be able to download all applications that you want.
There is no harm in trying all the steps that we are going to provide you. This way, you will be able to know which one will actually work for your Android device.
So, let us go ahead and tackle on some topics about how to solve the problem of "authentication is required" and then proceed with the solutions that we are going to provide you.
Part 1: Why Do You Get Authentication Error in Using Google Play Store?Part 2: Things to Do Before Doing the SolutionsPart 3: How to Resolve Google Play Store Authentication ErrorPart 4: Conclusion
There is actually no definite reason as to why you are getting an error message"authentication is required" when you are trying to access or download an app. There are instances that things get corrupted over the time being that you are using your Google Play Store.
And there is also an instance that there is a problem with your account that you would need to verify again. There are also instances that the reason why you are getting an "authentication is required" error on your Google Play Store is that the app has a problem or there are some glitches.
There is also a possibility that there is a problem when it comes to syncing your Gmail account on your Android device. Because of all these possible reasons as to why you are getting an error message that says “authentication is required, you need to sign in to your Google account”.
We have listed here some of the few tips and tricks that you can do for you to be able to fix the "authentication is required" error.
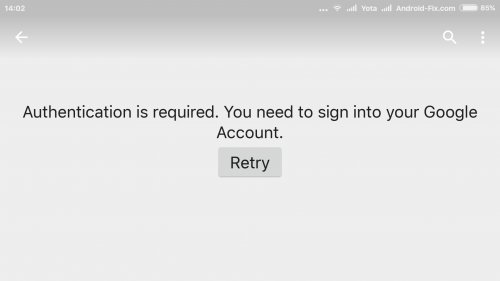
Before you go and process with all the solutions that we are going to provide you, you first need to consider doing a few things. This is because there are instances that these first resolutions sometimes actually really works. With that being said, here are the things that you need to do.
There are times that when you try to restart your Android device, you will be able to solve the problem when it comes to the "authentication is required" error that you are experiencing when you are using your Google Play Store.
Step 1: Press and hold the power button until you see a menu on your screen.
Step 2: On the menu that will appear on your screen, go ahead and tap on “Power Off”.
Step 3: Then all you have to do is to wait for your Android device to fully turn off.
Step 4: Once that your Android device is fully turned off, just go ahead and wait for at least 10 seconds.
Step 5: And then, go ahead and turn your Android device back on.
Step 6: And then once that your Android device is fully on, go ahead and access your Google Play Store and check if the authentication error still occurs or not.
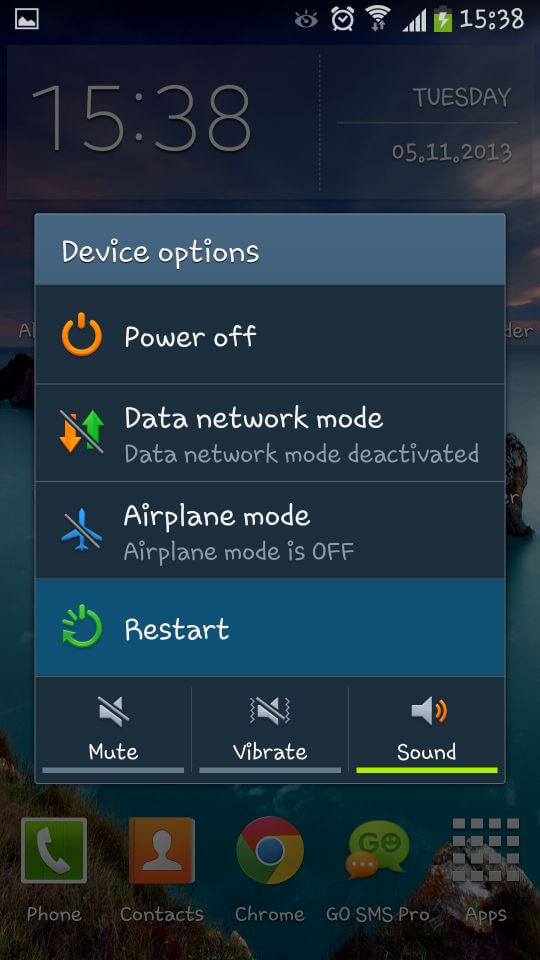
We know that having problems in using your Google Play Store such as the error "authentication is required" that you are getting is really frustrating. That is why we have here a compilation of the solutions that you can do for you to be able to fix the problem.
Clearing the data may help you resolve the problem with authentication. This is because, for the longest time that you are using Google Play Store, it already holds up a lot of data information from the apps or games that you have downloaded.
For you on how to clear data, just go ahead and follow these guides.
Step 1: Go ahead and launch “Settings” from your Android device.
Step 2: After that, tap on “Application Settings” or tap on “Apps”.
Step 3: After that, tap on “All Apps” and then look for “Google Play Store”.
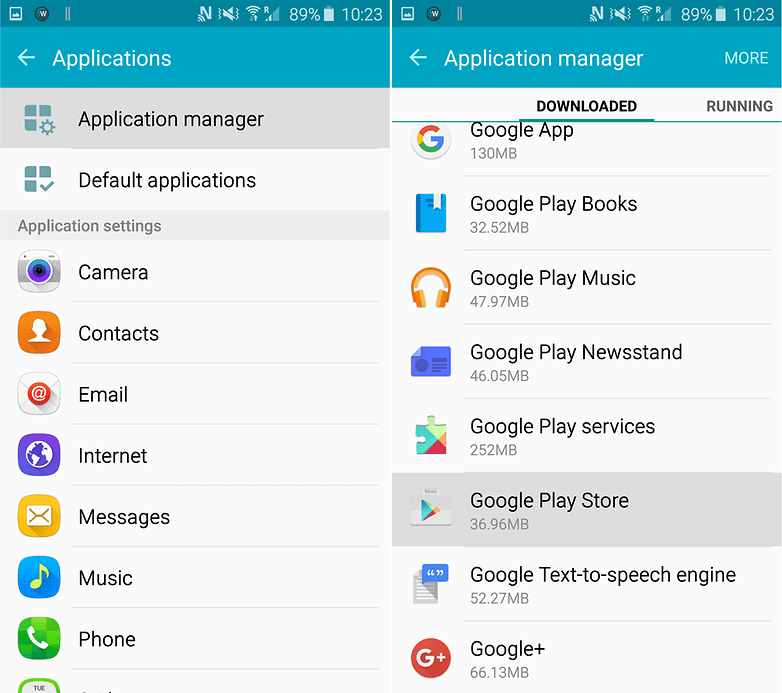
Step 4: After that, go ahead and click on “Cache and Data”.
Step 5: After that, you have completely cleared your data and your cache of your Google Play Store, go ahead and “Force Stop” the application.
Step 6: After that, go ahead and look for “Google Play Services” and then tap on “Clear Cache and Data”.
Step 7: After doing all the steps, go ahead and restart your Android device.
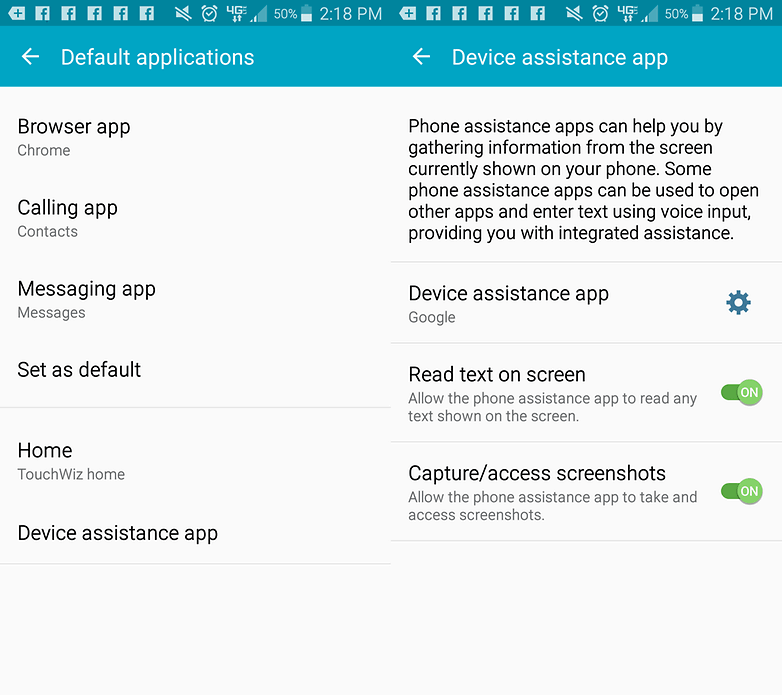
One possibility as to why you are getting an authentication error on your Google Play Store is that they are not just syncing for some other reason.
If this is the case, then you need to make a little push on the syncing process. All you have to do is to follow these simple steps.
Step 1: Go ahead and launch “Settings” on your Android device.
Step 2: After that, choose “Account” and then tap on “Google” and then your “email address”.
Step 3: After that, go ahead and tap on “Sync All”.
Step 4: Once that you are done with the steps, go ahead and try to go to your Google Play Store and check whether the "authentication is required" message is gone.
There is also a chance that the problem as to why you are getting the "authentication is required" error is because of a sign-in problem.
This is one of the possible things that you may encounter when you try to access your Google Play Store if it is not updated. To check if this is really the case, then here is what you need to do.
Step 1: Go ahead and tap on the “Settings” app on your Android device.
Step 2: And then after that, go ahead and tap on “Accounts” and then tap on “Google”.
Step 3: On the next page, all you have to do is to “Remove” all of your Google accounts that you have on your Android device.
Step 4: After removing your account, go ahead and restart your device.
Step 5: Then once that your Android device is fully back on, go ahead and launch your Google Play Store and sign-in your account information.
Step 6: Then, accept all the Google terms and then finish with the setup process.
Step 7: After that, go ahead and run your Google Play Store and check if the problem still persists.
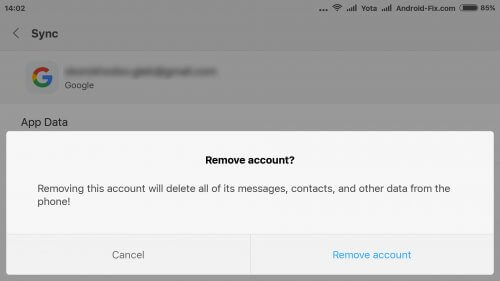
Another reason as to why you are getting an authentication message when you are accessing your Google Play Store is because of the app itself. This is maybe because there is a compatibility issue in regards with its updated version.
That is why in this case, all you have to do is to uninstall your Google Play Store’s update and here is how to do it.
Step 1: Go to the “Settings” of your Android device.
Step 2: After that, just go ahead and choose “Application Settings”. On some other devices, it is named “Apps”.
Step 3: And then, go ahead and head to “All Apps”.
Step 4: On the next screen, all you have to do is to look for “Google Play Store” and choose it. And then tap on “Uninstall Updates”.
Step 5: Once that you are completely done with uninstalling the update on your Google Play Store, just go ahead and restart your Android device so that its system will refresh.
Step 6: Once that your Android device is fully back on, just go ahead and try to access your Google Play Store and check if you still experience the same error or not.
NOTE:
Uninstalling the update on your Google Play Store will have it returned to its original version. This is the version when you first bought your Android device.
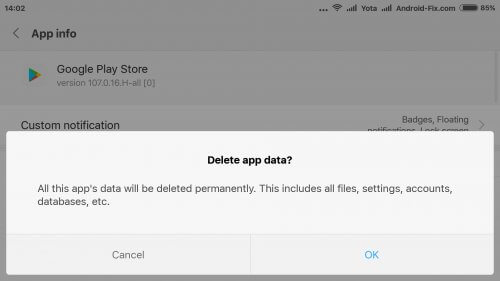
Doing this solution on your Android device will actually bypass the issue that you are having with your Google Play Store. All you have to do here is for you to access the Google Play Store using the web browser that you have on your Android device.
And then, go ahead and try to download an application or a game using that method instead of accessing your Google Play Store application. Then all you have to do is to sign-in to your Google Play Store account and then install the app that you want to have.
This solution that you should do when everything that we have mentioned above is not working and is not getting rid of the authentication error that you are getting when you are accessing your Google Play Store from your Android device.
Before you proceed with this method, you have to make sure that you were able to backup all of your data on your Android device.
This is because resetting your Android device to its factory settings will remove all the data information that you have on your Android device. This also includes all the apps that you have downloaded and other important data that you have.
Now, for you to start doing a factory reset, here are the things that you need to do.
Step 1: Go ahead and go to the “Settings” of your Android device.
Step 2: And then, go ahead and scroll down and choose “Backup and Restore”.
Step 3: Once that you have chosen Backup and Restore, other options will then appear on your screen.
Step 4: Then just go ahead and tap on “Factory Data Reset”.
Once that the whole process is done, your Android device will then go back to the way it is when you first bought your Android device.
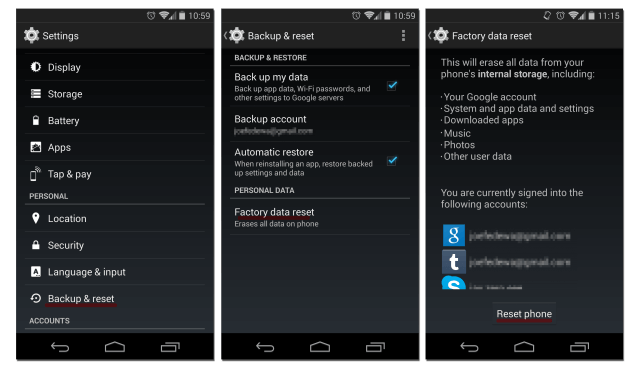
People Also ReadHow to Export Google Chrome Bookmarks to SafariGoogle Backup Not Working on Android
As you can see, there are no definite reasons as to why you are having an authentication error whenever you are trying to access your Google Play Store.
That is why we have provided all the solutions that you can do on your Android device. These solutions will normally work on any Android device but there is no assurance which one will work on the one that you have.
Because of that, you may need to do all the things that we have provided you above. This is for you to make sure that you will be able to get rid of the authentication error messages that you are experiencing.
And in the event that none of the solutions work on your Android device, then you can go ahead and restart your device whenever you are done with one solution.
Basically, that is all that you need to know on how you can fix “authentication is required. You need to sign in to your Google Account”. All you need to have is or you to have more patience in dealing with this issue.
Leave a Comment
Comment
Android Toolkit
Recover deleted files from your Android phone and tablet.
Free Download Free DownloadHot Articles
/
INTERESTINGDULL
/
SIMPLEDIFFICULT
Thank you! Here' re your choices:
Excellent
Rating: 4.5 / 5 (based on 68 ratings)