

By Adela D. Louie, Last updated: January 10, 2024
Having trouble with your face ID recognition on your iPhone device? Are you having a hard time using it? Is your face ID disabled? Then, you have come to the right place because we are going to show you the easiest way to fix when your face ID disabled on your iPhone.
Face ID on the iPhone device is one of the newest features that Apple has. And this feature is known to give each user a secure authentication making all of your information safe and as well as the important data that you have on your iPhone device.
However, there are some users who say that they are experiencing an error that their face ID disabled on their iPhone device. It commonly occurs when there is a problem with the TrueDepth camera. And because of that, they are redirected to the Face ID and Passcode settings on their device where they are being told that they would be needing to bring their device to the Apple center to get this fixed.
But on the bright side of this situation, you do not have to worry about the data on your iPhone device and its security because you still have one option to keep your iPhone locked, and that is by having the passcode on your screen. But if you want to get the face ID disabled problem on your iPhone device, then we have here the perfect solutions that you can do.
So, if you want to get the problem fixed, then all you need to do is to apply the solutions that we have for you below. You can try them one by one to see which of the following can surely fix the problem on your iPhone.
Solution #1: Do a Hard Reset to Solve Face ID DisabledSolution #2: Disable Your Face ID and Make A New OneSolution #3: Reset All Settings on iPhoneSolution #4: Check the Depth Sensor of Your iPhoneSolution #5: Update Your iPhone or Restore ItSolution #6: Get Your iPhone to Apple
As we have mentioned earlier, once the cause of this problem is because of a software issue. So if this is the case, the very first thing that you should do is to do a hard reset on your iPhone device. In some cases, this solution works immediately so there is no harm in trying this as well.
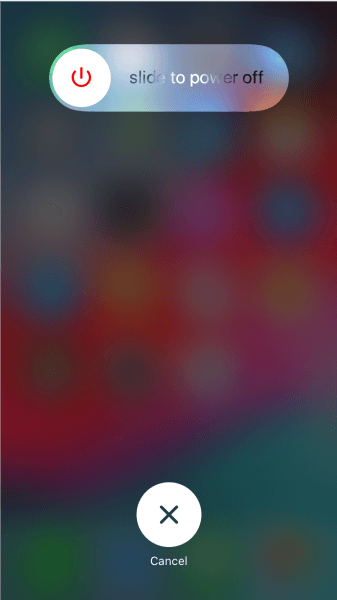
Another thing that you can do is to have your Face ID turned off and then reset it or make a new Face ID in order for you to get this fixed. And to do that, here are the steps you need to follow.
There are also some other iPhone users that say that when they turn off the Face ID on their device for the unlock purpose, they can no longer unable to reconfigure their Face ID. But here is another way for you to try this.
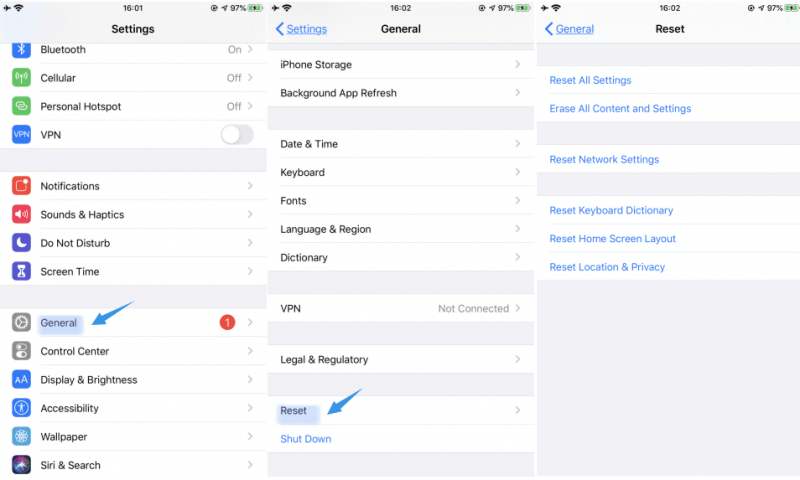
If in case you would like to see if there are any problems with your hardware in your TrueDepth camera, then what you can do is to take a photo in portrait style. So when you open your camera app, go ahead and select the Portrait Mode option and then choose to use the front camera of your iPhone. If the front camera is unfortunately not working, then that means you are having a hardware problem and that you will be needing to get in touch with Apple.
Another way that you can fix the Face ID disabled problem on your iPhone is by checking for any available update for your device. You can do this by going to your Settings app and then choose General and then tap on Software Update. If there is any available update, then go ahead and download and install it to fix the Face ID disabled problem.
Another way to fix it is for you to make use of your iTunes program for you to be able to restore your iPhone using the previous backup you have. This is why you have to make sure that you recently backup your iPhone before you can restore your iPhone using your iTunes.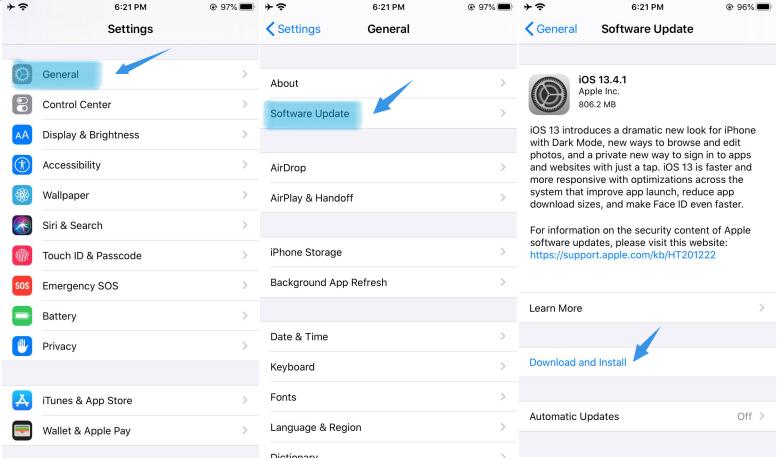
If all else fails and you are not able to fix the face ID disabled problem on your iPhone device, then the last resort that you can do is to bring your iPhone back to the Apple store. This is for them to check your iPhone if there are any hardware problems and for them to fix it as well.
Not being able to use the Face ID recognition on your iPhone can really be a sad problem because this is the easiest way for you to get into your iPhone device. So once that you have experienced that there is a Face ID disabled problem, then you can refer to the solutions above.
Leave a Comment
Comment
Hot Articles
/
INTERESTINGDULL
/
SIMPLEDIFFICULT
Thank you! Here' re your choices:
Excellent
Rating: 4.7 / 5 (based on 95 ratings)