

By Nathan E. Malpass, Last updated: December 13, 2017
“I’ve heard that there’s a bug affecting High Sierra. How can I protect my Mac from that? I also lost some of my iPhone’s files after updating to iOS11. Can you tell me how I can address these issues that I’m encountering with my Apple devices?”
Part 1. The Problems with MacOS High Sierra and iOS11Part 2. Fix Apple Problem #1: MacOS High Sierra Root Security BugPart 3. Fix Apple Problem #2: iOS 11 Data RecoveryPart 4. Conclusion
MacOS High Sierra and iOS 11 are the latest operating systems developed by Apple. While the former is for iMac, MacBook and MacBook Pro, the latter powers iPhone and iPad. They are a product of the company’s commitment to constant innovation and elevated user experience.
High Sierra aka macOS 10.13 boasts of new technologies for a more efficient video streaming and graphics. The Metal 2 is a game changer as it unleashes the full potential of Mac’s graphics processor. On the other hand, iOS 11 claims to make mobile usage more powerful and personal. The Drag and Drop feature and augmented reality games and apps are just a portion of what the new OS has to offer.
But time and again, technology rears its ugly head. Initially, when Apple announced the release of the two new OS, it created excitement among users. It doesn’t come as a surprise though because of their features. However, soon after their release, users have reported serious problems.
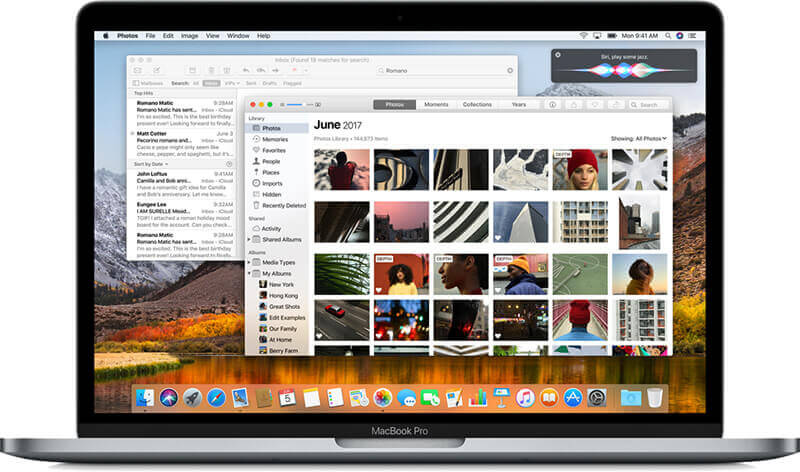 MacOS High Sierra Problems
MacOS High Sierra Problems
For MacOS High Sierra, it was a security issue so grave that users wondered how Apple’s developers failed to catch that before its release. Here’s a rundown of how the bug in macOS High Sierra is bad:
iPhone users have faced several issues with iOS 11, including an auto-correct glitch where the letter ‘i’ is replaced by an ‘A’ followed by a question mark. However, there are other things to worry about more:
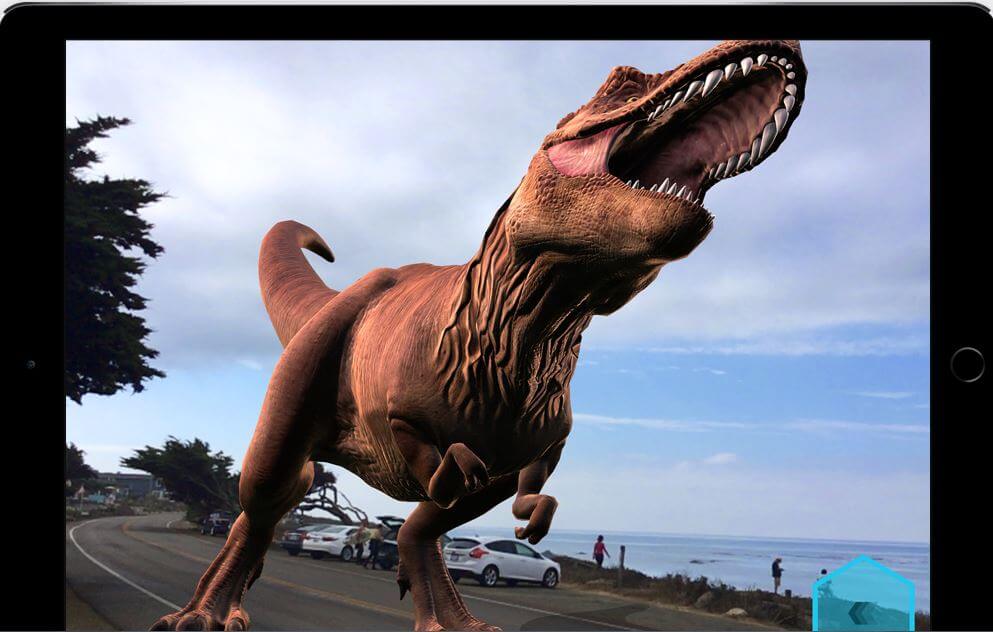
Needless to say, Apple has always put their customers first. Without fail, they have promptly come up with new updates to fix the problems. For instance, a new patch for macOS High Sierra was released less than a day after the critical bug was discovered. Though it can be downloaded from Mac App Store, Apple announced that it will automatically be installed on Mac running on High Sierra 10.3.1. As for those running the older version 10.3, it would have to be manually installed. However, users have reported that after they have installed the security fix, an update from 10.3 to 10.3.1 would undo the patch.
The good news is that the newest macOS High Sierra 10.13.2 has been recently released to address security and stability flaws. Download the latest update from Mac App Store to make sure you no longer get affected by the bug.
We’ll never know though if hackers can still find their way despite the new fixes Apple has provided. Nevertheless, it won’t hurt to tweak your Mac’s settings so your device and data stay secure. Here are tips to further protect your Mac from unwanted access.
Fix #1: Create a Password for Your Root Account (Highly recommended).
The MacOS High Sierra root security issue exists only because there is no set password for the root account. By creating one, nobody can have superuser access to your device’s system except you.
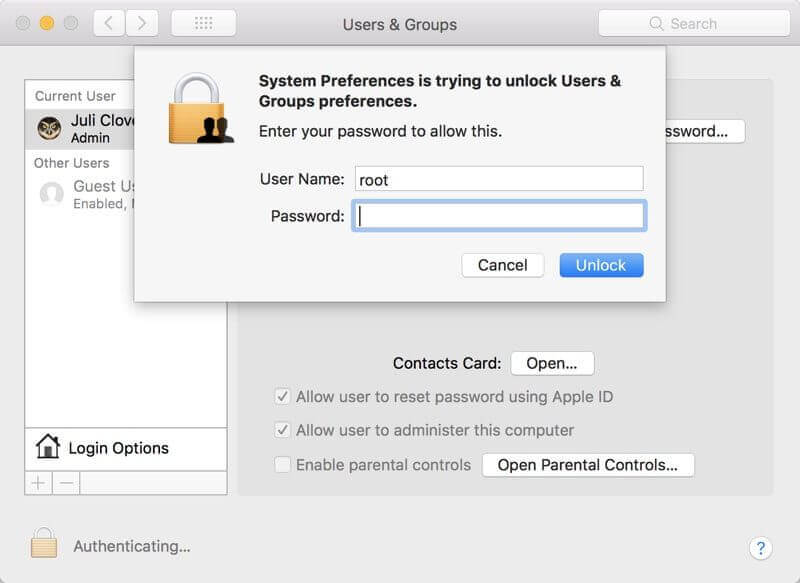 Fix Mac OS High Sierra Root Security Bug
Fix Mac OS High Sierra Root Security Bug
Fix #2: Disable Guest Accounts.
Although this is not a necessary step if you have already set a password for the root account, this can reinforce security for your Mac.
With these simple troubleshooting tips, you can prevent yourself from falling victim to a hack due to the MacOS High Sierra bug. However, don’t forget to visit Mac App Store and install High Sierra 10.3.2 immediately.
Whether or not you have successfully updated to iOS 11, losing some of your iPhone or iPad’s files pose a major problem. You may be excited to explore the new OS, but you need to get back your files first. With FoneDog iOS Data Recovery, you can do just that. In this handy guide, we’ll show you how you can easily recover data without the stress. But first, download the software and install it on your computer.
Follow this method if you have no backup with iCloud or iTunes.
Also Read:
Steps to Recover Deleted Contacts from iPhone 8/8Plus

Recover Deleted Data from iPhone
If you sync your device with iCloud, go with this.
Also Read:
iCloud Guide: Recover Deleted Call History from iCloud

Restore Deleted Data from iCloud Backup
This mode is great for users who back up their files using iTunes.
Also Read:
iTunes Guide: View iTunes Backup Files

Restore Lost Files from iTunes Backup
Apple users swear by the high-end specs and topnotch features of their devices. No matter how advanced they are, these gadgets are susceptible to a security breach, system crash, and data loss. Thankfully, Apple is constantly at work to address them.
If you want to fix Apple problems, particularly for your iPhone and iPad, you can expect FoneDog iOS Data Recovery to do the work for you. With its wide capability, the software can also solve common iOS system issues such as frozen or blue screen and endless restart. You can even use it to back up your chat history from WhatsApp, Kik, Viber, and Line. The next time you update your phone, do a complete back up first before proceeding. That way, data loss will no longer bug you!
Leave a Comment
Comment
iOS Data Recovery
3 Methods to recover your deleted data from iPhone or iPad.
Free Download Free DownloadHot Articles
/
INTERESTINGDULL
/
SIMPLEDIFFICULT
Thank you! Here' re your choices:
Excellent
Rating: 4.5 / 5 (based on 107 ratings)