

By Gina Barrow, Last updated: May 27, 2022
Are you having problems transferring files from your iPhone down to a computer and you got “the device is unreachable” This is an error in copying files to a Mac or PC computer due to incompatibility. Learn how to get the easiest fix for iPhone the device is unreachable in this new article!

The error message “The Device is unreachable” is due to incompatible connections such as connecting your iPhone to a Windows computer, like Windows 10 upon importing media files. Today, we will show you different ways to fix this problem, “This Device is Unreachable”.
Part 1. How to Safely Transfer Files from iPhone to Any ComputerPart 2. Possible Solutions to Solve “This Device is Unreachable” IssuePart 3. Summary
Sometimes we could not avoid getting error messages “This Device is Unreachable” when the devices we use are not from the same line or manufacturer. Often, this leads to incompatibility issues that could lead to something more. Just like importing media files such as photos and videos from an iOS device to a Windows computer(Windows 10).
But then, working around can take much time and effort and you might still end up helpless. I found a solution that won’t take much time to resolve “This Device is Unreachable” while connecting an iPhone to a computer(Windows 10).
FoneDog Phone Transfer is an excellent program that features file transfer from mobile to mobile, mobile to computer, and computer(Windows 10) to mobile, across any operating system. To be exact, here is a table of its functions:
What files can you transfer with FoneDog Phone Transfer?
Just like most of FoneDog’s mobile solution software, its Phone Transfer is also super easy to use and features few to one-click operation.
Given the error message we have above “This Device is Unreachable”, this pertains to an iPhone connected to a Windows PC to import pictures or videos. Here is an example of how you can use FoneDog Phone Transfer:
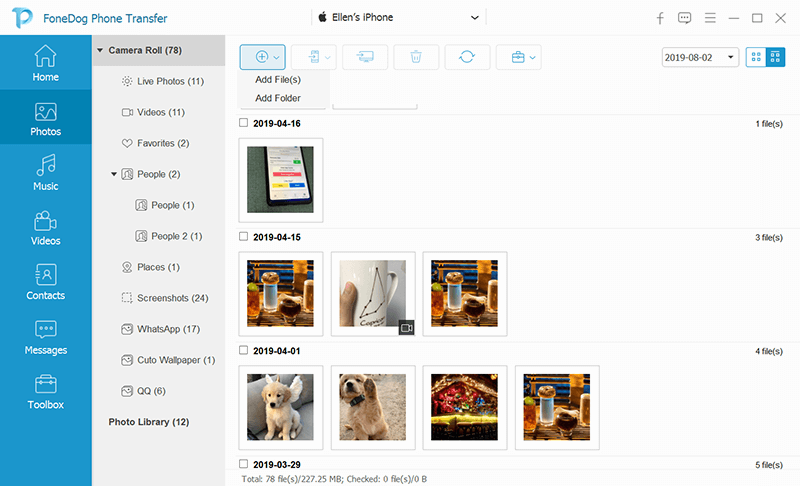
FoneDog Phone Transfer works as a gateway for file transfers and dissolves any incompatibility errors. “This Device is Unreachable”. Apart from importing photos from iPhone to PC, you can also move files using other devices. You can also use this program to backup your phone files at any given time.
People Also ReadHow to Fix on Android File Transfer Not Working on MacHow to Transfer WeChat Files between the Computer and the Android or iPhone
If you prefer not to use any program and wanted to resolve this issue on your own, you can try these possible fixes we have gathered from other users who reported that they got rid of the iPhone error “This Device is Unreachable”. Try which one works well for you and let us know!
One of the reasons for “This Device is Unreachable”, the incompatibility issues is the USB, either the port is damaged or you need an updated USB cable.
What you need to do is simply try another USB cable if you have an extra or borrow from a friend and try reconnecting your iPhone to a Mac or PC computer(Windows 10).
Next incompatibility unreachable error, “This Device is Unreachable”, may be caused by outdated iTunes or lack of iTunes at all. iTunes is required on a Mac or PC computer(Windows 10) for your iPhone to be easily identified and accessed with.
To update iTunes on Windows 10, follow these steps:
If you don’t have iTunes yet, simply go to the Microsoft Store and search for iTunes. Install the software and launch it. After updating or installing iTunes, reconnect your iPhone to the computer and test if the error message, “This Device is Unreachable”, still appears.
Perhaps, the sharing option is disabled on your iPhone reason for the unreachable error, “This Device is Unreachable”. Many users backed this solution that it helped them resolved the “This Device is Unreachable” unreachable error by simply turning on the Photo Stream and iCloud photo sharing.
Try reconnecting your iPhone and see if it is working now.
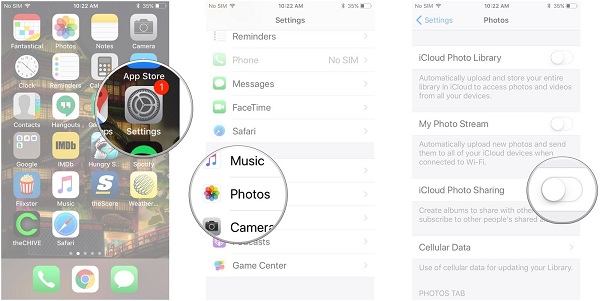
Always click Allow whenever you connect the iPhone to a Mac or PC computer(Windows 10) in order to gain access. Sometimes, most users tend to ignore this notification and this is where they usually get unreachable errors, “This Device is Unreachable”.
If you don’t receive this notification, try to unplug the iPhone first and after a few seconds retry connecting and see if there is notification pop up on your iPhone’s screen.
Lastly, many users suggested this solution that greatly helped them get over this annoying transfer unreachable error, “This Device is Unreachable”. It is "keep originals". They simply changed a setting on the iPhone and it flawlessly allowed them to transfer media files to a Mac or PC computer.
Then afterward, reconnect your iPhone to a computer and test to see if the issue is now resolved.
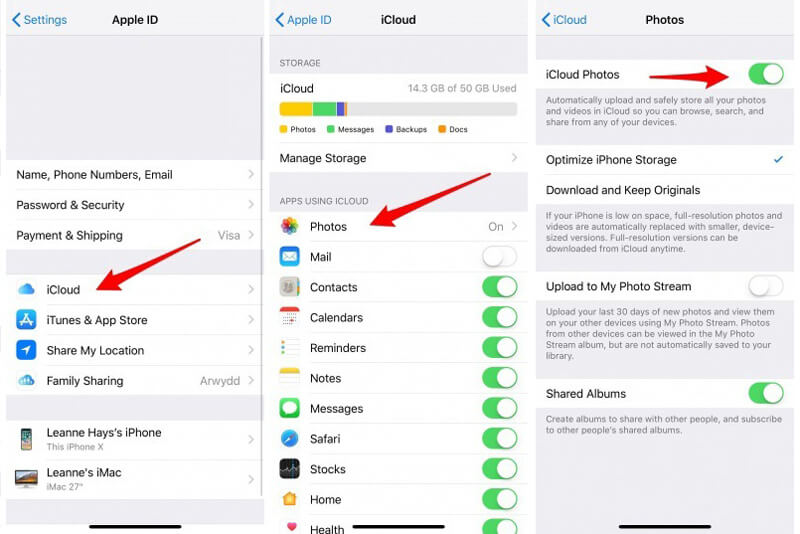
There you have it everybody; we have finally resolved the iPhone issue “This Device is Unreachable”. We have recommended various tips and solutions in order to fix the problem, “This Device is Unreachable”. First of all, FoneDog Phone Transfer is a seamless program you can use not just for transferring from an iOS device to a computer, like data transfer to Mac, but to so many more devices and platforms.
Next, we have discussed five possible solutions including the possible root cause of the problem, “This Device is Unreachable”. It’s up to you which one works best and what solution you prefer to use. Or, if you have fixed it using other methods, you can share it with us too!
Leave a Comment
Comment
Phone Transfer
Transfer data from iPhone, Android, iOS, and Computer to Anywhere without any loss with FoneDog Phone Transfer. Such as photo, messages, contacts, music, etc.
Free DownloadHot Articles
/
INTERESTINGDULL
/
SIMPLEDIFFICULT
Thank you! Here' re your choices:
Excellent
Rating: 4.7 / 5 (based on 112 ratings)