

By Vernon Roderick, Last updated: January 4, 2024
Surely you’ve heard of the tool that is available on both Windows PC and Mac named iTunes. It is a rather complicated tool but it can prove to be very helpful in times of need.
It is often used as a file management tool, and can also be used as a multimedia platform. It is also capable of performing tasks that command-line tools are capable of.
However, as helpful as the tool may be, it is still prone to issues, and one of those issues is when why does iTunes take so long to open. In such cases, you’ll find it hard to fix, so we have here a compilation of solutions for this issue.
Why Does iTunes Take So Long to Open?1. Clear Up Some Storage Space to Fix iTunes Take So Long to Open2. Solve iTunes Take So Long to Open by Disabling Resource-Hungry Features3. Opt for Simpler Configurations to Fix iTunes Take So Long to OpenConclusion
Before we proceed to the actual solutions, do you know why this is happening to you in the first place? Actually, there are many possible reasons why this occurred.
To give you a better idea regarding the issue of why does iTunes take so long to open, we’ve outlined the possible reasons below:
These are the main reasons why you are here right now, asking why does iTunes take so long to open. If you want to solve the issue, we’ll be fixing the aforementioned situations first. Let’s start with our first solution.
As we’ve said before, one reason why users keep asking why does iTunes take so long to open is because they have too much junk on their computer.
However, it’s not exactly exclusive to junk files. It may also be simply because the computer storage is overloaded. To fix this, we have several solutions.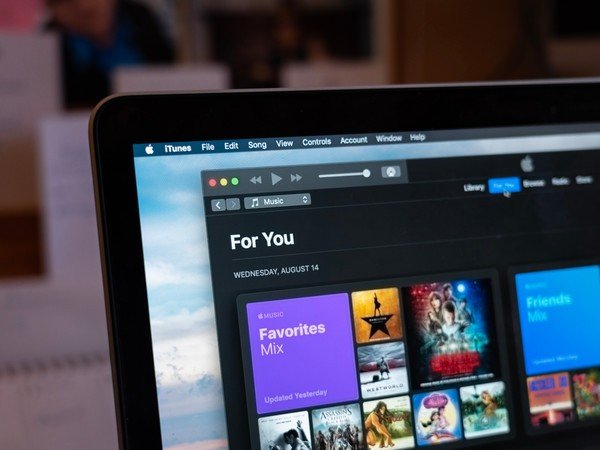
The first is actually deleting the junk files contained within your computer. This includes temporary files that aren’t needed such as videos, music, thumbnails, and more.
Since most of these are stored in the iTunes cache, we will be clearing the cache to fix this problem. Here’s how you can do this:
The previous section discussed how to clear all the junk files stored on your cache so you won’t have to wonder why does iTunes take so long to open anymore.
This time, we will be deleting files that have some purpose before, unlike junk files, but is not needed anymore. Those are the old data that was once useful. Here’s how you can delete such data:
By now, you no longer have junk files and useless and large backup data. However, there are still some useless data on your iTunes, though it’s useful for some.
Those are the playlists stored on your iTunes. Playlists can be helpful sometimes, but if that’s not the case for you, then we suggest deleting them.
This is because they also consume storage space, which might the reason why people talk about why does iTunes take so long to open.
In fact, users seem to find a significant difference in performance when playlists or Smart Playlists are disabled. With that said, here’s how you can delete those playlists:
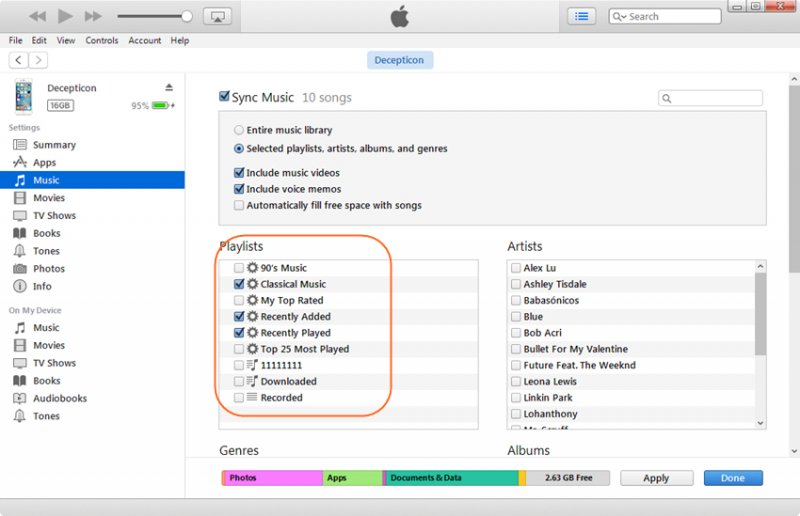
Now that you no longer have junk files, playlists, and old backups, you should already have a storage with enough space. However, if you’re a perfectionist, then we suggest deleting another type of useless data.
Although it is not very common for people to do this, there are actually duplicates on your iTunes. These are files that are copies of the original.
Thus, it is not needed, and deleting them will contribute to solving the issues of why does iTunes take so long to open. Here’s how you can do this:
Although most duplicates serve no purpose to users, there are times when they are actually meant to be there to serve as a copy for the user. In that case, just ignore those duplicates and select the ones that you’re sure won’t be useful.
iTunes stores cache files on your computer, these files would create a load on your system, which results in iTunes slowing down on your machine.
If that is the case, then you can easily fix it by resetting the cache for the app, follow the steps below to reset the iTunes cache:
Storage space is not the only factor that decides whether your iTunes. There’s also the resources or the RAM consumption that you have to worry about.
Just like with the storage space, too much RAM consumption will lead to the slowdown of the whole operating system. Unfortunately, there are many things that can increase the RAM consumption.
As you decrease RAM consumption, the processing of apps will improve and eventually, you don’t have to think about why does iTunes take so long to open. Here’s our first method to decrease RAM consumption.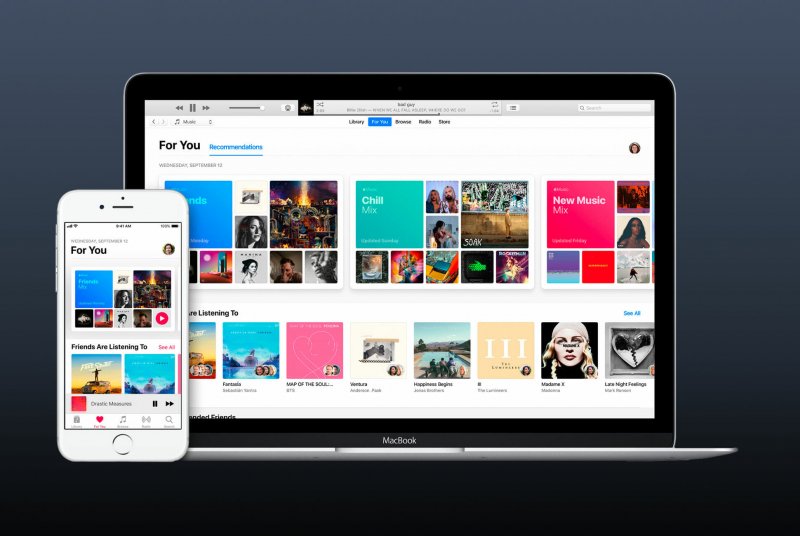
Most of the time, automatic features will add to the RAM consumption significantly. This applies not only to iTunes but also to other apps.
For that reason, it would be great if you learned how to turn off automatic features, starting with the synchronization. Here’s how you can turn off the Automatic Sync:
Once you’ve turned this off, the performance of iTunes should improve even if for just a bit. Now if it is already checked, then surely it’s not the issue.
Another automatic feature present on iTunes is the Automatic Download feature. This allows you to download new updates automatically. It is also capable of downloading your history.
Unfortunately, this utilizes a certain amount of resources of iTunes. Thus, we suggest turning it off. Here’s how you can do this:
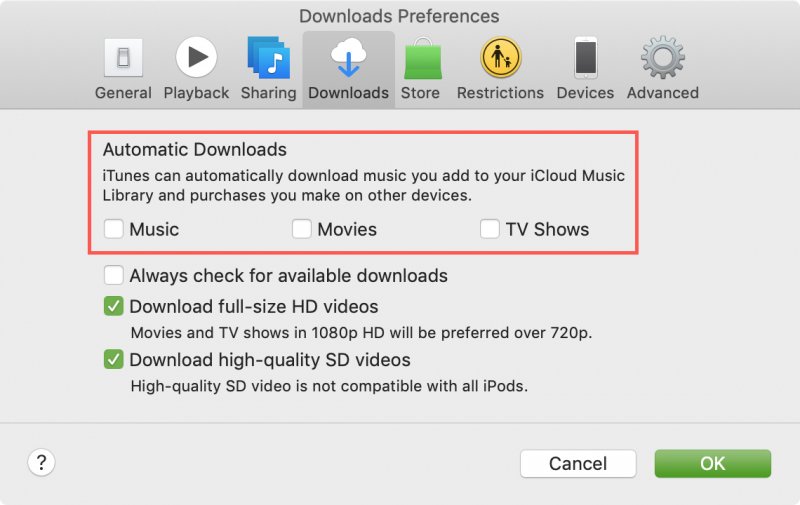
It might not be as popular as other features, but there is a feature that is usually turned on by default, and that would be the Genius feature.
It allows you to receive recommendations and suggestions for your playlists and mixes. But what’s crucial about this is that it takes up some system resources.
Of course, as you might expect, disabling this would contribute to improving the speed of iTunes, eventually disregarding your question about why does iTunes take so long to open. Here’s how you can disable the Genius feature:
This will automatically disable the Genius function. Now if there’s no such option as the Turn Off Genius, then perhaps it is already turned off. In that case, you have to opt for other solutions.
Yet another unpopular function is the Cover Flow. It’s more of a design feature instead of a feature that helps with improving functionality.
It makes iTunes look better, but of course, it would require the app to consume more resources. To disable this, you just have to set the View into other mode instead of Cover Flow such as List, Thumbnails, and more.
Fortunately, even though you’ve already disabled most resource-hungry features on iTunes, there will be some that are still running.
However, there is a place where these services can be located, and that would be in the Devices tab on the Preferences window. You only have to go there and uncheck whatever services you find that you don’t usually use.
That concludes the different methods on how to disable unnecessary features in exchange for improving iTunes performance and solving your issue on why does iTunes take so long to open.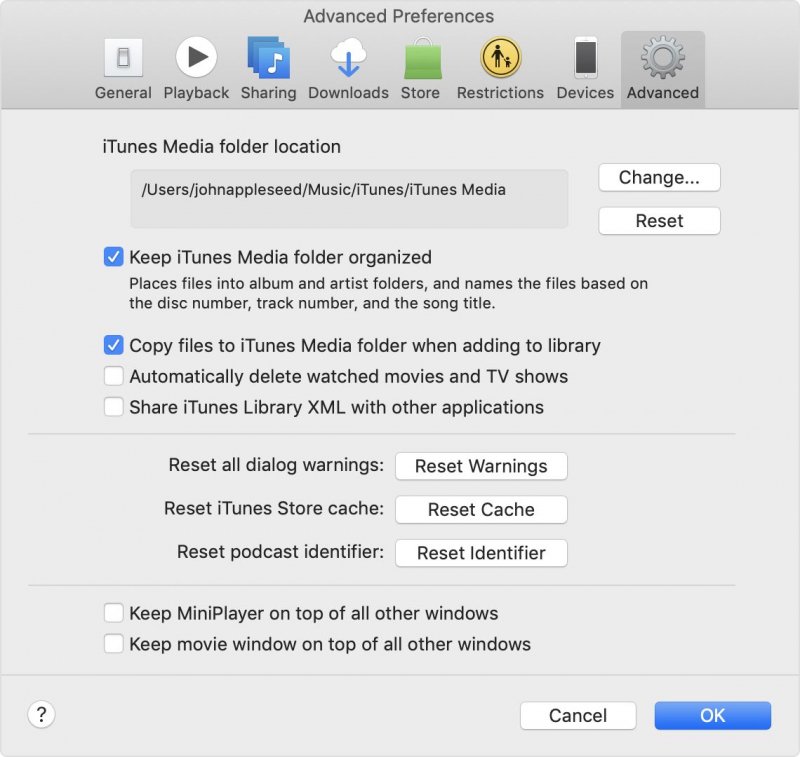
As we’ve said before with Cover Flow, better design will only result to higher consumption of resources. As luck would have it, iTunes does not have a very complicated design, but it isn’t simple either. Lucky for you, you can make the interface simpler by configuring designs.
An example is removing columns on the iTunes library. To do this, you just have to right-click on one of the columns in the library. Then, uncheck the ones that you don’t really need to show up as a column entry.
Another way to configure the design to make it simpler is by heading to the General tab in the Preferences window. Under the Views section, there should be an option to Use large text for list views. Simply uncheck its corresponding box.
That way, the text in iTunes would become smaller. In turn, it would decrease the consumption of resources and help you to solve the slow iTunes loading.
There are many reasons why we use iTunes. It might be for the music. It might be for convenient file management. Either way, there’s no denying that it is a great app.
However, it’s not perfect. There are issues present in the app, and it’s your job to fix it. One issue is when users wonder why does iTunes take so long to open.
Fortunately, this article helped you learn the solutions for that. If you don’t want this to happen again, make sure to not only take care of iTunes, but also take care of your computer. After all, it is what makes everything happen.
Leave a Comment
Comment
Hot Articles
/
INTERESTINGDULL
/
SIMPLEDIFFICULT
Thank you! Here' re your choices:
Excellent
Rating: 4.7 / 5 (based on 77 ratings)