

By Vernon Roderick, Last updated: May 27, 2022
We all know that Zoom has everything you could ever wish for in a communication platform. However, you have to find out how it works first since getting into meetings on the spot might lead to a disaster. Lucky for us, there is a feature that allows you to test your calls.
Zoom test calls allow users to go through a “pretend” call or meeting, so they can check whether it works properly or not.
This article will show you how to enter a Zoom test call so that you don’t mess up when it comes to the real thing.
How to Join a Zoom Test CallZoom Test Call: Testing Your AudioZoom Test Call: Testing Your VideoWhat to Do If Zoom Test Call Failed?Conclusion
Joining a Zoom test callis fairly straightforward. A normal Zoom test callis done so you can familiarize yourself with the interface of Zoom.
Another reason for testing in Zoom is to test the audio or video. However, we will first discuss the most basic Zoom test call.
Below are the steps on how to do this:
Once you have downloaded the Zoom client or app, you can now join a meeting test as you like. At this point, you can do two things, test your audio or test your video. Let’s start with the former.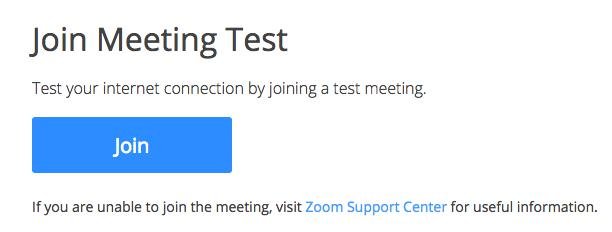
Just like there are two things you can do on a Zoom test call, there are two things you can do if you decide to test your audio. You can either test your speaker or test your microphone.
Let’s proceed with the steps for using a Zoom test call to test the audio:
This is how you can test the speaker and microphone separately through a Zoom test call. If you want a quicker fix, you may also try these steps instead:
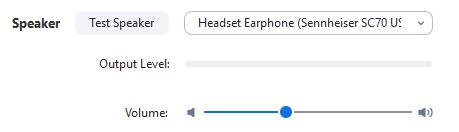
Audio is not the only thing you can test with a Zoom test call. You may also test your video, or more specifically, the quality of your video and the issues that may arise.
You can test your video in two ways, by testing it before a meeting and after a meeting. Let’s start with testing before the meeting:
It’s quite difficult to test your video while the meeting is ongoing. You may make a mistake that other participants may see. That’s why it’s great to have a Zoom test call to help youout beforehand.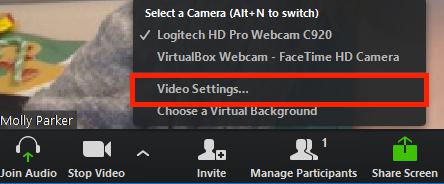
Although you can do a Zoom test call to check if things are alright, sometimes it will turn out that it is not alright, and either your audio or video is messed up or dysfunctional. In that case, you have to troubleshoot immediately.
Below are the things you can do to troubleshoot after the Zoom test call has deemed that the audio or video is malfunctioning:
You’re not the only one who’s anxious about how the meeting will go. Sometimes, you just can’t settle yourself down on the thought that you may make a mistake during a mistake. Fortunately, you can use a Zoom test call for that.
With this guide, you can easily use test calls to pinpoint potential issues and possibly prevent them from happening when the real meeting starts. Hopefully, this helped you ease your nerves.
Leave a Comment
Comment
Hot Articles
/
INTERESTINGDULL
/
SIMPLEDIFFICULT
Thank you! Here' re your choices:
Excellent
Rating: 4.5 / 5 (based on 97 ratings)