

作者: Nathan E. Malpass, 最新更新: 2019年12月28日
根据以下用户的说法,我将讨论如何使用4简单方法将iPhone备份到Mac。“
部分1。 如何使用iTunes将iPhone备份到Mac 第2部分。如何使用iTunes Sync将iPhone备份到Mac第3部分。通过iCloud:如何将没有iTunes的iPhone备份到Mac第4部分。如何有选择地备份Mac上没有iTunes的iPhone视频指南:在没有iCloud或iTunes的情况下,有选择地将iPhone备份到Mac部分5。 结论
将iPhone备份到Mac非常重要,因此iTunes有一项功能可以帮助您实现这一目标。
以下是如何使用该功能。

您必须定期执行此过程。 供您参考,请查看最新备份下指示的详细信息。 您将看到上次备份的时间和日期。
它将帮助您确定是否需要再次备份。 如果您不想手动启动备份,可以激活iTunes同步。
要了解有关详细信息,请继续阅读本文的下一部分。
您可能想知道iTunes同步是如何工作的。 这是一个很棒的功能,使您可以执行自动备份。 激活后,只要iPhone连接到同一Wi-Fi网络并且手机通过电源充电,iPhone就可以无线同步到Mac。 您需要做的就是打开此功能。
请参阅以下步骤将iPhone备份到Mac。

如果你喜欢自动备份的想法,还有另一种选择。 此外,由Apple设计的服务,iCloud是iPhone用户可以利用的另一个有用的备份工具。 与iTunes同步一样,只有满足一些要求才能自动创建备份。
您的iPhone必须连接到Wi-Fi,连接到电源并锁定。 不过,您也可以选择启动iPhone备份到Mac。
要启用iCloud备份,请执行以下步骤。

如果要在通过iCloud备份后查看文件,请转到Mac上的iCloud Drive。 如果尚未启用,只需单击Mac左上角的Apple图标>即可 系统偏好设定 > iCloud的 >勾选 iCloud的驱动器。 要打开iCloud Drive,请启动Finder并在侧栏中查找该程序。
iCloud易于使用,但它只为您提供5GB的免费存储空间。 一旦耗尽可用空间,iCloud将无法再备份您的iPhone。 您可以选择订阅其他存储空间,但需要按月收费。
另一方面,iTunes不允许您查看备份的内容。 如果还原备份,则只能看到文件。 在这种情况下,设备上的现有文件将被备份中的文件覆盖。
除此之外,您无法选择要备份的文件。 默认情况下,iTunes会执行iPhone的完整备份。
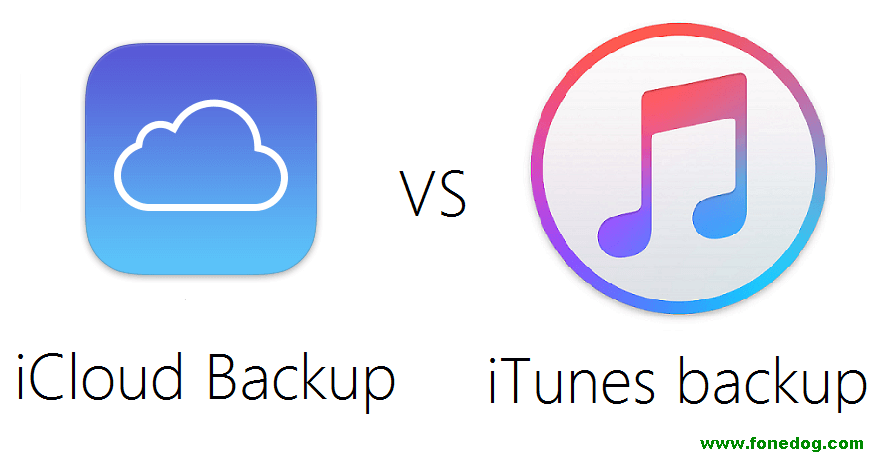
如果这些缺点使您对使用iCloud或iTunes三思而后行,那么4th备份方法可能适合您。
我们已经提到iTunes和iCloud如何有自己的优点和缺点。 幸运的是,随着 FoneDog iOS BackupToolkit,你可以用你提到的服务做你不能做的事情。 您可以选择要备份的文件。 您还可以随时在Mac上查看备份内容。
虽然这是第三方软件,但FoneDog支持多种文件类型。 它可以备份和恢复照片,视频,音频,消息,联系人,呼叫历史记录,语音邮件,WhatsApp消息和附件,便笺,日历,提醒,Safari历史记录和书签以及文档。
以下是使用Fonedog Toolkit将iPhone备份到Mac的一些步骤
下载适用于Mac的FoneDog iOS工具包。 安装完成后运行该软件。 将iPhone连接到电脑。 选择 iOS数据备份 选项。

选择 iOS数据备份和还原 从主菜单。 点击 iOS数据备份。 您将被要求在两者之间进行选择 标准备份 和 加密备份.
如果您都是为了安全,请选择加密备份以使用密码锁定备份。 如果您对常规备份没问题,那么标准备份就可以了。 点击 开始.

标记要包含在备份中的文件类型。 勾选适用文件类型旁边的框。 一旦您对您的选择感到满意,请点击 下一页.
备份将立即开始。 在备份过程中,请勿断开iPhone与Mac的连接。 完成该过程后,您将看到一条消息。

恢复文件与使用FoneDog iOS Toolkit备份一样方便。 使用相同的软件,您只需选择 iOS数据还原 并选择要保存到iPhone的备份文件。
您甚至可以使用此功能将多个文件传输到新设备,减去压力!
人们还阅读:
将iPhone备份到Mac 只要您使用可靠且易于使用的工具,它就非常简单。 一个很好的例子是FoneDog iOS Toolkit。 凭借其用户友好的界面,任何iPhone用户都可以毫无问题地导航它。
通过30-day免费试用版为您自己查看。 该软件肯定不会让人失望!
发表评论
评论
热门文章
/
有趣乏味
/
简单困难
谢谢! 这是您的选择:
Excellent
评分: 4.6 / 5 (基于 78 评级)