

By Nathan E. Malpass, Last updated: October 5, 2023
In today's fast-paced digital world, WhatsApp has become an integral part of our daily communication, connecting us with friends, family, and colleagues across the globe. As we rely heavily on this instant messaging app, it's essential to safeguard our precious chats and media files.
Thankfully, WhatsApp offers a convenient way to back up your data locally, ensuring you can retrieve the old WhatsApp messages even if something goes wrong with your device or if you switch to a new one.
In this article, we will take you through a step-by-step guide on how to restore WhatsApp from local backup. Whether you're replacing your phone, encountering software issues, or simply want to ensure the safety of your cherished memories, following these instructions will make the restoration process smooth and hassle-free.
Before we dive into the details, please note that the exact steps may vary slightly depending on the device's operating system and WhatsApp version. However, rest assured, the fundamental principles of restoring from a local backup remain consistent.
So, let's get started and ensure that you never lose a single precious WhatsApp conversation or memorable photo again!
Part #1: How to Restore WhatsApp from Local Backup: The PrerequisitesPart #2: How to Restore WhatsApp from Local BackupPart #3: How to Restore WhatsApp from Local Backup’s Older VersionPart #4: The Best Way to Restore Deleted WhatsApp Data on AndroidConclusion
Restoring WhatsApp from a local backup is a straightforward process, but it requires some preparation beforehand to ensure a successful recovery of your data. In this section, we will guide you to do preparations before you restore WhatsApp from local backup.
WhatsApp allows you to back up your chats and media either to your device's internal storage or an external SD card. Before proceeding, verify that you have enabled and recently performed a local backup. Here's how:
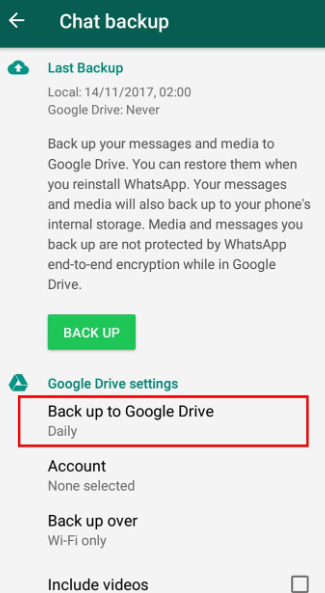
Local backups can take up a significant amount of storage space on your device, especially if you have extensive chat histories and numerous media files. Ensure that your device has enough free space to accommodate the backup data during the restoration process.
It's essential to have a well-charged device before initiating the restoration. A drained battery during the process could lead to interruptions or potential data corruption. Connect your device to a charger or ensure it has ample battery life.
To avoid any compatibility issues during the restoration, make sure you have the latest version of WhatsApp installed on your device. Visit the Google Play Store and update WhatsApp if necessary.
By completing these preparatory steps, you are now ready to move on to Part 2, where we will guide you through the actual process of restoring WhatsApp from your local backup. Remember, having a recent backup ensures that you can retrieve your messages and media effortlessly, even if your device encounters unexpected issues or if you switch to a new phone.
Now that you've prepared all the necessary prerequisites for the restoration process, it's time to proceed with restoring WhatsApp from your local backup. Follow the step-by-step instructions below to restore WhatsApp from local backup:
If you already have WhatsApp installed on your Android device, you can skip this step. However, if WhatsApp is not installed, download it from the Google Play Store.
For Android users, WhatsApp creates backup files with the extension ".db.crypt12" (or a different number) in the /WhatsApp/Databases/ folder on your device's internal storage or SD card. You can use a file manager app to locate this folder.
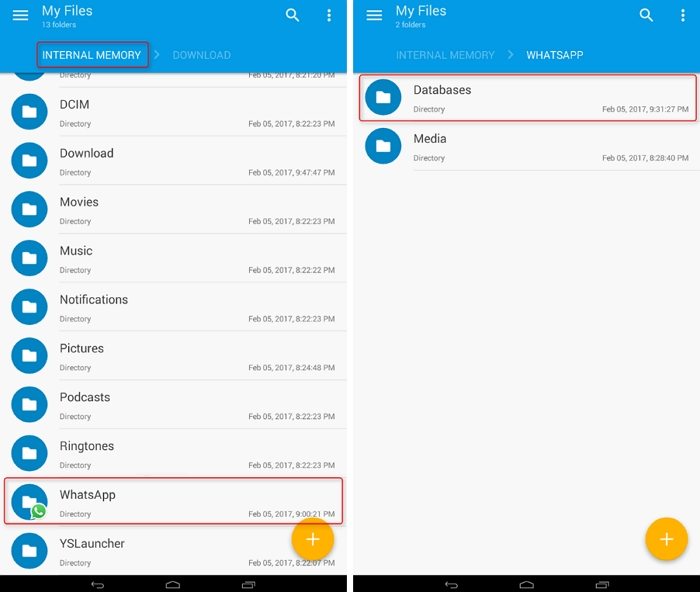
By following these simple steps, you've successfully restored your WhatsApp chat history and media from a local backup. Now you can continue your conversations and cherish your precious memories without worrying about losing any data.
Remember to perform regular backups to ensure you always have the most recent data backed up and ready for restoration in case of any future mishaps or phone upgrades. Happy chatting!
If you find yourself in a situation where you need to restore WhatsApp from an "older version" of your local backup on Android, don't worry; it's still possible. WhatsApp typically retains several backup files in the /WhatsApp/Databases/ folder on your device's internal storage or SD card. Here's how you can restore WhatsApp from local backup’s older version:
Using a file manager app, navigate to the /WhatsApp/Databases/ folder on your device's internal storage or SD card. Look for the backup file with the specific date and time corresponding to the version you want to restore. The files are named in the format "msgstore-YYYY-MM-DD.1.db.crypt12," with "YYYY-MM-DD" representing the date of the backup.
To use an older backup, you need to rename the desired backup file to "msgstore.db.crypt12." Before renaming, make sure to move or rename the existing "msgstore.db.crypt12" file in the same folder to avoid conflicts. You can add ".old" to the end of the current "msgstore.db.crypt12" file, for example, "msgstore.db.crypt12.old."
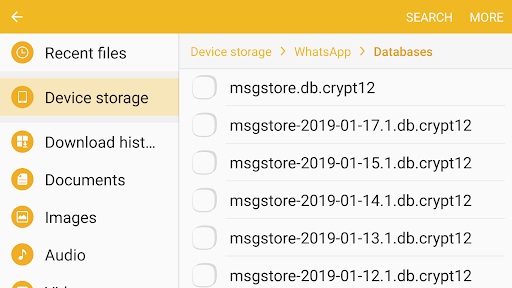
If you already have WhatsApp installed on your Android device, you can skip this step. However, if WhatsApp is not installed, download it from the Google Play Store.
Important Note: When restoring from an older backup, keep in mind that you may lose recent messages and media that were not included in the chosen backup.
If you have important conversations or media from the more recent period, consider creating a new backup before attempting the restoration.
While restoring WhatsApp from an older version of your local backup on Android requires a few additional steps, it's still a straightforward process. By carefully selecting the desired backup file and following the instructions outlined in this guide, you can successfully retrieve your deleted WhatsApp chat history from Android phone and media from the specific date and time you prefer.
Now that we have talked about how to restore WhatsApp from local backup, we’ll give you the best tool to retrieve deleted WhatsApp data from your Android device. FoneDog Android Data Recovery is a powerful and user-friendly software designed to help users recover lost or deleted data from Android devices, including WhatsApp messages, attachments, photos, videos, and more.
Whether you accidentally deleted your WhatsApp conversations or encountered data loss due to a software update, FoneDog Android Data Recovery offers a reliable solution to retrieve your valuable data.
iOS Data Recovery
Recover photos, videos, contacts, messages, call logs, WhatsApp data, and more.
Recover data from iPhone, iTunes and iCloud.
Compatible with latest iPhone and iOS.
Free Download
Free Download

Here's how you can use FoneDog Android Data Recovery to recover WhatsApp data from your device:
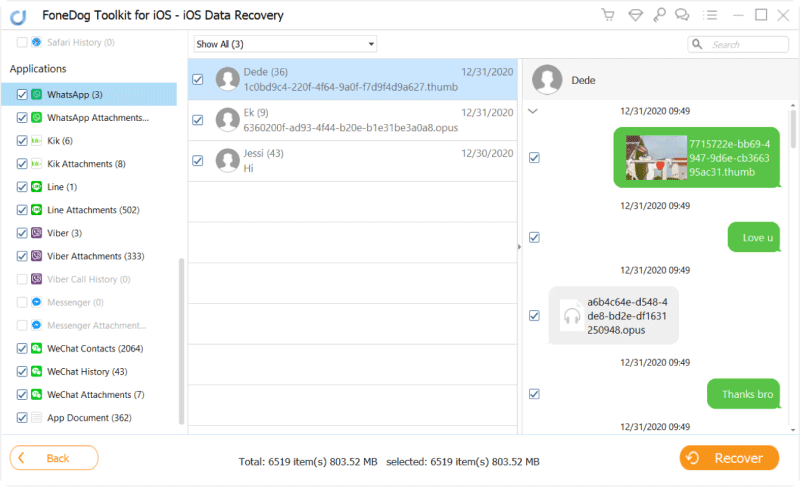
To ensure a successful recovery, avoid using your device or adding new data to it until the restoration process is complete. FoneDog Android Data Recovery simplifies the process of recovering deleted WhatsApp data from your Android device. With just a few simple steps, you can quickly retrieve your lost messages and media files, giving you peace of mind and ensuring you never lose important WhatsApp conversations again.
People Also ReadHow to Recover Deleted WhatsApp Messages from Google PixelHow to Recover Deleted WhatsApp Data from OnePlus [2024 Guide]
When it comes to safeguarding our precious WhatsApp data, having a reliable backup strategy is essential. In this article, we explored how to restore WhatsApp from local backup on both Android and iPhone devices, ensuring that your conversations and media files remain secure and accessible.
However, unforeseen circumstances may arise, leading to accidental data deletion or loss. In such cases, FoneDog Android Data Recovery emerges as the go-to solution. This powerful software offers a seamless and efficient way to recover lost WhatsApp data from your Android device. With its user-friendly interface and comprehensive data recovery capabilities, FoneDog Android Data Recovery stands out as the best tool to retrieve your valuable WhatsApp messages, attachments, photos, videos, and more.
Don't let data loss stress you out; trust FoneDog Android Data Recovery to get back your deleted WhatsApp data and continue cherishing your conversations and memories without any worries. Stay proactive in maintaining backups and rely on the cutting-edge technology of FoneDog Android Data Recovery for ultimate peace of mind in the realm of WhatsApp data recovery.
Leave a Comment
Comment
Android Data Recovery
Recover deleted files from Android phone or tablets.
Free Download Free DownloadHot Articles
/
INTERESTINGDULL
/
SIMPLEDIFFICULT
Thank you! Here' re your choices:
Excellent
Rating: 4.6 / 5 (based on 75 ratings)