

By Vernon Roderick, Last updated: January 2, 2024
USB On-The-Go or known as OTG is a connector or adapter that enables you to connect your USB storage device to an Android smartphone or tablet which acts as a host to transfer data. This will not require you to connect to a computer.
There are times however that the device is not recognized or there is an error when connecting a USB OTG. This tutorial guide provides the different ways on how to resolve the USB OTG Android not working issue depending on the cause of the problem.
By the way, there are some issues with Android, such as speakers no longer working. If you happen to encounter this problem, unfortunately, I hope this article can help you.
Part 1. What Causes USB OTG Android Not Working IssuePart 2. How To Resolve USB OTG Android Not Working By Checking DevicePart 3. How To Resolve USB OTG Android Not Working by USB ReformattingPart 4. In Summary

Here are some common reasons that cause the USB OTG Android not working issue.
This simple process provides the various methods that you can follow on how to resolve the issue on USB OTG Android not working. You can try to check the device compatibility and file system.
How to check the file system of your smartphone device:
Step #1: On your Windows computer, launch File Explorer. As a shortcut, press the Windows logo + E keys.
Step #2: On the list of devices and drives, select the drive associated with your USB device.
Step #3: Right-click on the selected drive and select Properties. Note: Make sure that you are selecting the correct USB drive to avoid affecting other drives.
Step #4: In the File System property, check that it is FAT 32. If it is not, proceed to the next section on how to change the file system.
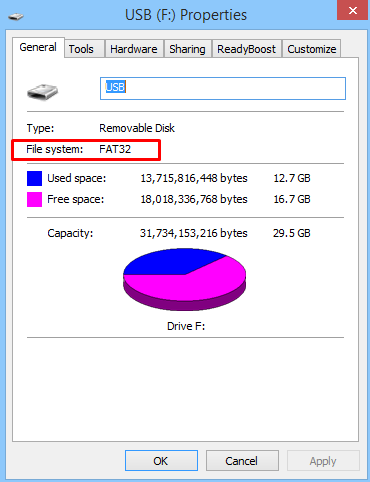
This section provides the step by step instructions on how to resolve the issue on USB OTG Android not working. You can change the file system of the USB device via File Explorer or Disk Management.
Note: Make sure to make a backup copy of your USB drive before proceeding to the next steps.
Step 01: On your Windows computer, right-click on This PC or My Computer from the desktop. As a shortcut, press Windows logo + D keys to go to your desktop.
Step 02: Select Manage to launch Computer Management.
Step 03: On the left pane under Storage, go to Disk Management.
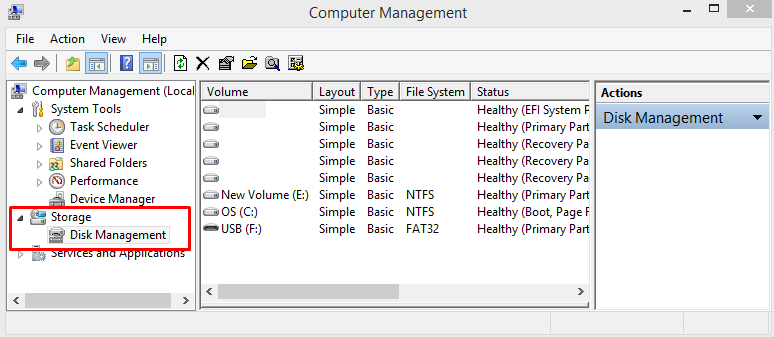
You can also access Disk Management in other ways:
Run the command: Press Windows logo + R keys, type diskmgmt.MSC, and press Enter.
Start menu: Click the Start menu, go to the Quick Access menu and click Disk Management.
Taskbar: On the search box, type disk manages and select Disk Management or Create and format hard disk partitions from the list of results.
Step 04: Select the drive associated with the USB device from the list on the right.
Step 05: Right-click on the selected drive and click Format. Note: Make sure that you are selecting the correct USB drive to avoid affecting other drives.
Step 06: On the Format window, select FAT 32 in the File system dropdown.
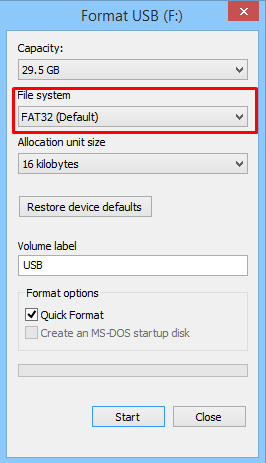
Step 07: Check the Quick Format box.
Step 08: Click Start to proceed with the formatting.
Step 09: A message will ask for your confirmation. Click OK.
Wait until the formatting process is completed.
Step 10: A message will appear when the Format is completed. Click OK.
-OR-
Step 01: On your Windows computer, launch File Explorer. As a shortcut, press the Windows logo + E keys.
Step 02: On the list of devices and drives, select the drive associated with your USB device.
Step 03: Right-click on the selected drive and click Format. Note: Make sure that you are selecting the correct USB drive to avoid affecting other drives.
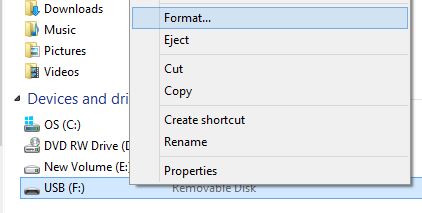
Step 04: On the Format window, select FAT 32 in the File system dropdown.
Step 05: Click Start to proceed with the formatting.
Step 06: A message will ask for your confirmation. Click OK.
Wait until the formatting process is completed.
Step 07: A message will appear telling you that the Format is completed. Click OK.
People Also ReadA Guide on How to Fix Videos That Can’t Play on AndroidA Guide on Fixing SD Card Not Detected on Your Android Device
A USB OTG cable or adapter is an essential accessory as it enables a USB storage device to connect to an Android phone which does not require any PC to allow the transfer of data. When you encounter an issue such as USB OTG Android not working, try to follow the methods provided in this article on how to resolve the dilemma. You need to check your devices for any incompatibility or faulty hardware and do the necessary actions to resolve the issue.
Leave a Comment
Comment
Android Toolkit
Recover deleted files from your Android phone and tablet.
Free Download Free DownloadHot Articles
/
INTERESTINGDULL
/
SIMPLEDIFFICULT
Thank you! Here' re your choices:
Excellent
Rating: 4.7 / 5 (based on 94 ratings)