

By Adela D. Louie, Last updated: September 14, 2021
As we all know, Excel files are one of the most complicated files that you can have. And having a lot of data on a single sheet can take you hours to work with. And with all of the information that you have encoded on a single excel file, we understand the panic that you would feel if you accidentally lost an excel file. We know that the only thing you wanted to know would be how to recover deleted Excel files.
Luckily, just like recover photos from a computer, we also have the perfect solution that you can apply when this happens. So, if you want to know more about recovering deleted Excel files, read through this post and you will surely know what you can do about this. And here are the ways on how to recover deleted Excel files.
Having spent some years writing software, we have created a tool that is easy to use and will solve your problems quickly.
Check this tip: Download FoneDog Data Recovery to recover your deleted excel files easily and quickly. For you to do the recovery all on your own, we have collected some great solutions below.
Data Recovery
Recover deleted image, document, audio and more files.
Get deleted data back from computer (including Recycle Bin) and hard drives.
Recover loss data caused by disk accident, operation system crushes and other reasons.
Free Download
Free Download

Part 1. How to Recover Deleted Excel Files – Saved File Part 2. How to Recover Deleted Excel Files –Unsaved File Part 3. How to Recover Deleted Excel Files with File Explorer Part 4. The Best Way on How to Recover Deleted Excel Files on Both Mac and Windows
One of the most common scenarios that you would do on your computer is to have all of your waste be removed from your computer. And the easiest way on how you can do this is to drag the file to your trash bin. If this is how you have lost your excel file, then the solution is very easy. All you need to do is to check on your trash bin and look for the file that you have accidentally deleted. And once that you were able to find it, you can easily right-click on it and then select on recover or retrieve.
Aside from the solution that we have mentioned above, there is another way on how you can get back your deleted excel file. Just follow the steps below. The steps below are for Excel 2010 version or the earlier version.
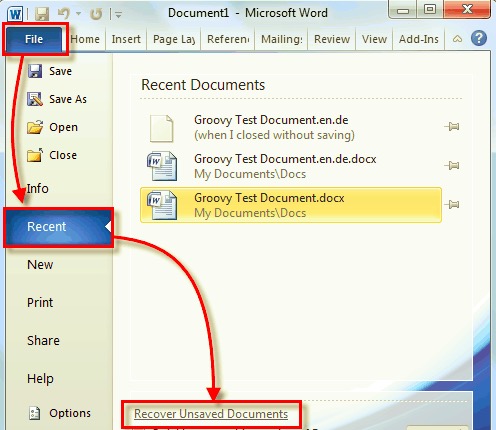
And if you are using an Excel that has a later version like Excel 2013 and Excel 2016 you will the option to enable the AutoRecover feature and have your files, be saved every 10 minutes. And if in any case it is saved under the AutoRecover feature, you will then be able to see the “Recover Unsaved” file if you lose any of your excel files. Just launch it for you to be able to have it restored and choose a name and location where you would want to save it.
There are also instances wherein during the making of the file on your excel, the battery of your laptop runs out or a power outage happened, and you were not able to save the document. Don’t worry because the Excel program was able to save the file for you because it has the excel autosaved function.
In this scenario, all you need to do is to open your Excel program once that you are back on. And then, you will be able to see a pop-up dialog box wherein it will ask you to choose the file that you are working on before your computer died. The file is commonly the one that is an unnamed file and that it also indicates the time and date that you have last touched the file. So, just click on it so you can open the file and make sure that you save it this time, easily recovering unsaved excel files.
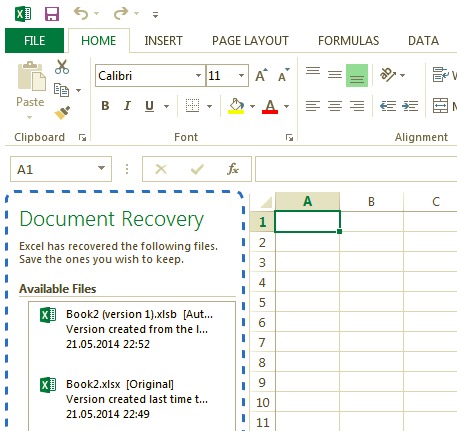
If you are using a Windows computer, then this is one solution that you can use. This is because you can use File Explorer on how to recover deleted excel files. This File Explorer on your Windows is where you will be able to find all of your file histories for a range of times. And for you to do this, here are the steps that you can follow.
Windows + E on your keyboard to launch the File Explorer.If you are using a Windows 7 and a Vista version of Windows, here are the things that you need to do.
C:\Users\User/-Names path: C:\Users\User_Name\AppData\Local\Office\UnsavedFilesBut if you are using a Windows XP version, here is the path you need to go.
C:\Documents and Settings\User_Name\Local Settings\Application Data\Microsoft\Office\UnsavedFilesIn the two paths that we have shown you, the files that usually go in there last for four days only that is why you have to make regular intervals for backups. But these will not work on a Windows 10 version.
As we have shown you, there are a lot of basic ways on how you can recover those deleted excel files that you have a computer. But what if none of the methods above works for you? Then, the answer is all right here. There is this one tool that you need to install on your computer, and it will surely help you when it comes to retrieving all of the files that you have deleted. And this tool is called the FoneDog Data Recovery software.
The FoneDog Data Recovery is one of the most trusted and safest file recovery tools that you can have on your Mac or Windows computer. It comes with an interface that is very much easy to follow. Also, the FoneDog Data Recovery can recover any files from your computer as well which includes your Excel files.
Aside from that, the FoneDog Data Recovery software can also recover from your external hard drive, memory card, flash drives, and even from the Trash Bin on your Mac. And to show you how easy to use the FoneDog Data Recovery is, here is a quick method on how to recover deleted excel files.
Of course, you will be needing to download and install the FoneDog Data Recovery on your computer. And once done, double click on it so you can launch the software.
Once you get on the main interface of the program, simply choose Documents under the File Type section. And also, choose the location of the file that you want to recover.
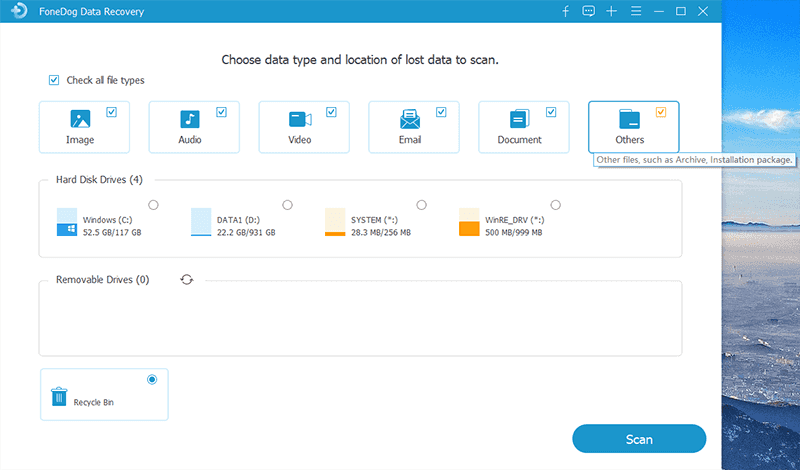
After choosing the file type and the location of the excel file you want to recover, go ahead and simply click on the Scan button right below your screen. Then the scanning process will start depending on the mode of scan you have chosen. If you chose to do the Deep Scan process, then you will need to wait a little longer than of the process of the Quick Scan process.

How to recover deleted excel files? Once that you are done with the scanning process, you can simply look for the excel file that you want to recover. No need to worry about getting back the wrong file because here you will be able to preview the file first before you go ahead and restore it.

Once that you were able to find the excel file that you are wanting to recover, just simply go ahead and click on the Recover button just below your screen. And once you click on that, the FoneDog Data Recovery software will then start to get back files you have to choose to recover.
And there you have it. That is how easy to recover your deleted excel files using the FoneDog Data Recovery. It is very easy, safe, and very effective software for you to recover any of your lost files such as your videos, documents, pictures, audios, emails, and more.
People Also ReadHow to Recover Files from A Hard Drive That Won’t Boot3 Easiest Ways to Recover Deleted Text Files for Free
As you can see, there are a lot of ways on how to recover deleted excel files from either your Mac or Windows computer. And that is what we have shown you above. But if you would want to use the easiest way, then we highly recommend that you make use of the FoneDog Data Recovery software. This way, you will not only recover your excel files, but you will also be able to recover some other data that you want to get back and save to your computer.
Leave a Comment
Comment
Data Recovery
FoneDog Data Recovery recovers the deleted photos, videos, audios, emails, and more from your Windows, Mac, hard drive, memory card, flash drive, etc.
Free Download Free DownloadHot Articles
/
INTERESTINGDULL
/
SIMPLEDIFFICULT
Thank you! Here' re your choices:
Excellent
Rating: 4.6 / 5 (based on 82 ratings)