

By Vernon Roderick, Last updated: June 22, 2021
“Help! My downloaded files suddenly got lost and are nowhere to be found. Is it possible to retrieve those important files and where should l look for them?”
This tutorial guide is created to tackle how to recover deleted downloads from your computer. The methods that are provided here are automatic and manual solutions that can help fix your problem.
To solve the issue in a speedier and more convenient way is to make use of the data recovery program that is proven for a high success rate and secured data. FoneDog Data Recovery is the answer on how to reliably recover deleted downloads, as well as the disappearing and lost data.
Part 1. Recover Deleted Downloads Using A SoftwarePart 2. Recover Deleted Downloads From Recycle BinPart 3. Undo Deletion Of Deleted DownloadsPart 4. Recover Deleted Downloads in ChromePart 5. Resume Canceled Downloads In ChromePart 6. Restore Deleted Downloads Folder Part 7. Recover Deleted Downloads Folder Via Desktop.ini
Here comes a professional data recovery wizard that lets you quickly and safely recover deleted downloads, FoneDog Data Recovery is a convenient and easy to use toolkit that does quick and deep scans of your files with a high success rate and is 100% secure for your data. You need not worry because you can preview the files before recovery and you are assured that no data is lost.
Data Recovery
Recover deleted image, document, audio and more files.
Get deleted data back from computer (including Recycle Bin) and hard drives.
Recover loss data caused by disk accident, operation system crushes and other reasons.
Free Download
Free Download

You can recover from any device such as computers including Recycle Bin, hard drive, USB, memory cards, digital camera, and removable drives in different supported file systems and you can restore any data type such as image, video, audio, email, archive, and documents and in any situation such as file recovery, memory card recovery, hard drive recovery, crashed Windows or Mac recovery, flash drive recovery, and partition recovery.
A free trial of the application is available for download with a 30-day money-back guarantee once you purchase it. You can choose to download the software according to your computer’s operating system (OS) such as Windows or Macintosh.
Recover your deleted data with three easy steps: Launch, Scan, and Restore. Below are the step-by-step instructions on how to use the FoneDog Data Recovery software.
On your computer, after you have downloaded and installed the FoneDog Data Recovery, open the tool. Double-click its shortcut icon located on your desktop or click its pinned icon on your taskbar (if a shortcut is created or it is pinned to the taskbar). You can also find the installed software by going to Start and search it from the Programs list.

Next, select the specific file types to recover and the drives (hard disk or removable) where you want to retrieve the deleted downloads. Then, hit the “Scan” button to start scanning the deleted files. Note that while recovering the data, you need to have a stable connection to perform a seamless restoration of files. The data types that you can choose to recover can be image, audio, video, email, document, and others. You can retrieve from any storage device.

Wait while FoneDog Data Recovery is scanning the data. Results are returned based on the values you have selected as a filter. There are two scans available to choose from: Quick Scan, and Deep Scan. The first will scan at a faster speed while the second one will show more data results but will take more time to scan.

After the scan, the data results will be shown by type or by the path. Select the data files that you want to recover. You can also quickly locate the specific data files by entering the file name or path in the search bar, then hit Filter. When you have selected the data files to be recovered, hit the Recover button to start restoring the data files. Wait for the recovery process to complete.

This section provides simple step-by-step instructions on how to restore the deleted Download files from the Recycle Bin (temporarily deleted) to their original location. Whenever you press the Delete key on the file, it will automatically be sent to the Recycle Bin. If Shift and Delete keys are pressed, it will permanently delete the file which in this case will need a data recovery program like FoneDog Data Recovery which is expounded in Part 1 above.
Step 01: Launch the “Recycle Bin” found on your desktop.
Step 02: Scan through the list for your deleted Download file. You can also search for the file via the Search box in the Recycle Bin.
Step 03: Get the original location of the deleted Download file. When you click on the file, the original location is shown on the Details Pane in the rightmost part of the Recycle Bin window. Or you can view the deleted files as Details to show the original location.
Step 04: Right-click on the deleted Download file and select “Restore” to reinstate the file to its original location.
Step 05: Navigate to the original location of the deleted file and see if the file has been restored. Alternatively, you can go to “Quick Access” in the left panel of the Recycle Bin to view the file in the “Recent Files”.
Note: Emptying the Recycle Bin will permanently delete the temporarily deleted files, hence you need to use data recovery software such as the one listed in Part 1. Recover Deleted Downloads Using FoneDog Data Recovery.
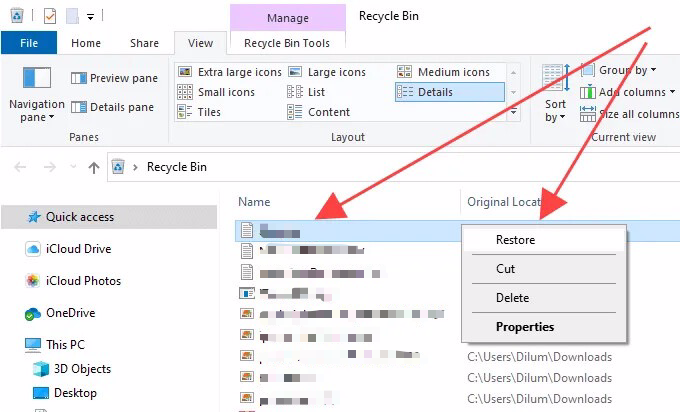
This is a very basic process that will guide you on how to undo the deletion of the downloaded files stored in the Downloads folder. As soon as you realize that you have accidentally deleted the file you have downloaded, follow the three easy steps below.
Step 01: Remain in the “Downloads” folder in the File Explorer window.
Step 02: To undo the deletion of the Download file, press CTRL + Z keys.
Step 03: Check to see if the deleted Download file has been restored.
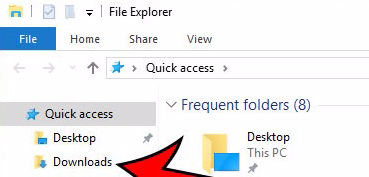
If after you have undone the deletion and still the downloaded files are not restored, you can use a data recovery software which is explained in Part 1: Recover Deleted Downloads Using FoneDog Data Recovery.
This is a simple method to restart the downloading of the deleted download files in the Google Chrome browser. The downloaded files are usually saved in the Downloads folder of your computer.
Step 01: Launch Google Chrome web browser.
Step 02: Type “chrome://downloads” and hit the “Enter” key.
Step 03: On the Downloads page in Chrome, find the deleted Download which is grayed out and marked as “Deleted”. You can also search for the specific download file in the search box located at the top of the page.
Step 04: Click on the deleted download file to download it again. Check the Downloads folder (or where you saved it) and see if the file has been successfully downloaded.
This is a simple method to resume the downloading of the canceled download files in the Google Chrome browser. The downloaded files are usually saved in the Downloads folder of your computer.
Step 01: Launch Google Chrome web browser.
Step 02: Type “chrome://downloads” and hit the “Enter” key.
Step 03: On the Downloads page in Chrome, find the canceled Download which is grayed out and marked as “Canceled”. You can also search for the specific download file in the search box located at the top of the page.
Step 04: Click on the canceled download file to resume the download. Check the Downloads folder (or where you saved it) and see if the file has been successfully downloaded.
The steps provided in this section will help you on how to restore the missing or deleted Downloads folder on your computer. The Downloads folder is the usual default folder where your downloaded files are stored after the download transfer.
Step 01: Go to File Explorer. Press Windows logo + E keys as a shortcut.
Step 02: Navigate to C:\Users\Default\ where C: is your system drive. The Default folder is hidden by default. To unhide it, click on View/Option in File Explorer, click on the View tab, and turn on the “Show hidden files, folders, and drives” option.
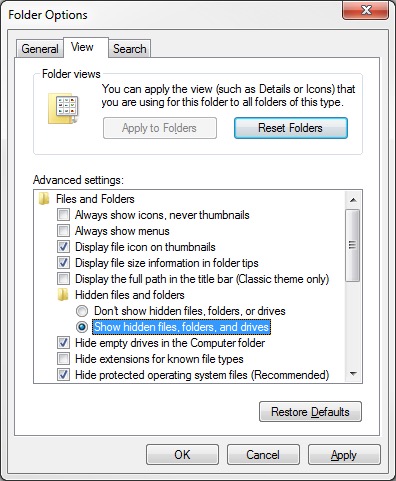
Step 03: Copy the Downloads folder. Right-click on the Downloads folder, select Copy or select the folder, and press CTRL + C keys.
Step 04: Navigate to C:\Users\<user name>\ where C: is your system drive.
Step 05: Paste the Downloads folder. Right-click on a blank space on the window, select Paste or press CTRL + V keys.
This is another simple process that will guide you on how to restore the missing or deleted Downloads folder on your computer. The steps done here to recover deleted Downloads folder are through the desktop.ini file.
Step 01: Launch the Run dialog. Press Windows logo + R keys as a shortcut.
Step 02: Enter “shell: downloads” on the box and hit Enter. This will open the Downloads folder.
Step 03: Go to View menu, then Options. Click the View tab.
Step 04: Under Advanced settings, uncheck “Hide protected operating system files”.
Step 05: Download the desktop.zip file which contains the desktop.ini file. You can search on the web on how to download the file. Desktop.ini file is a text file that contains the user folder settings. Extract the .zip file which contains the desktop.ini file.
Step 06: Right-click on the desktop.ini file and click “Properties”. Then, go to the “General” tab.
Step 07: Click the “Unblock” button, then click “OK”. If Unblock button is not available, it means it is already unblocked.
Step 08: Replace the desktop.ini file in “C:\Users\<user name>\Downloads” with the extracted desktop.ini file (from desktop.zip).
Step 9: Confirm any pop-up dialogs that appear including alerts. Accept to replace the file when asked even if they have the same properties.
Step 10: Open Command Prompt. Launch the Run dialog. Press Windows logo + R keys as a shortcut, then type “cmd” to open the command prompt.
Step 11: On the Command Prompt, type in the statement below to set the user folder as read-only and press Enter. Restart your computer after:
attrib +r -s -h %USERPROFILE%\Downloads /S /D
People Also ReadWhat to Do When Windows Cannot Access Disk3 Different Ways to Use Undo Delete
This article provides multiple options on how to recover deleted downloads from your browser or hard drive. A number of manual methods are discussed to remedy the issue. It is also advised to always create backups so that in case of issues you can easily restore the files.
Another way to restore data is to use an automated tool. It is highly recommended to utilize the data recovery software called FoneDog Data Recovery to restore your deleted, missing, or disappearing downloaded files. It is a reliable toolkit with an easy wizard feature that retrieves the deleted download files and restores the files to your computer or to any device.
Leave a Comment
Comment
Data Recovery
FoneDog Data Recovery recovers the deleted photos, videos, audios, emails, and more from your Windows, Mac, hard drive, memory card, flash drive, etc.
Free Download Free DownloadHot Articles
/
INTERESTINGDULL
/
SIMPLEDIFFICULT
Thank you! Here' re your choices:
Excellent
Rating: 4.6 / 5 (based on 80 ratings)