

By Vernon Roderick, Last updated: January 19, 2024
Nowadays, we store important information in our storage devices. The data that we store can vary such as documents, files, photos, videos, and audios that we can access at any time in a convenient manner. Storage devices can be computers, internal or external hard drives, memory cards, or USB flash drives.
A storage device such as a hard drive can be divided into one or more partitions before storing it with your data. A partition is a separate division of hard drive space.A partition may fail or become unreadable, corrupted, lost, damaged, or deleted. This article presents some methods on how to recover deleted partition Windows operating system way.
You can divide your physical disk into one or more logical partitions. Partitioning a disk will help keep your data from damage or corruption because each partition has its own file system. It will also help you to easily organize your files into separate logical drives even if physically you only have one hard disk.
A reliable data recovery program is introduced called the FoneDog Data Recovery which can help recover data conveniently in this post. In addition, here is an example about recovering deleted files mac without software, it also can use this software to finish it.
Data Recovery
Recover deleted image, document, audio and more files.
Get deleted data back from computer (including Recycle Bin) and hard drives.
Recover loss data caused by disk accident, operation system crushes and other reasons.
Free Download
Free Download

Part 1. Recover Deleted Partition Windows Using FoneDog Data RecoveryPart 2. Common Factors that Cause a Deleted PartitionPart 3. Important Tips to Successfully Recover Deleted Partition WindowsPart 4. Recover Deleted Partition Windows Using Disk Management Part 5. Recover Deleted Partition Using Backup and Restore in WindowsPart 6. Recover Deleted Partition Windows By Removing Bad SectorsPart 7. In Summary
If you encounter a lost or deleted partition in your Windows computer system, it is possible to recover your files and the partition itself. FoneDog Data Recovery is a reliable and professional data recovery program that will allow you to retrieve your important data and restore them to a chosen storage device.
May it is situations such as hard drive recovery, partition recovery, file recovery, or crashed Windows recovery, FoneDog Data Recovery is a trusted go-to toolkit for your data recovery needs.
With its simple and easy-to-use wizard interface, you can do quick and deep scans of your storage device. You can choose to preview the results to check the files before restoring them. Any format of file can be recovered using this convenient tool.
Data recovery can be done in any type of device and in any kind of situation. A free trial is available to download on its website.
Start data recovery on your Windows computer by accessing the FoneDog Data Recovery program. It can be accessed via the Start menu and from the Programs list. As a shortcut, you can double-click its icon on your desktop or the pinned shortcut on your taskbar.
On the main screen of the tool, select the file types you wish to retrieve and the partitioned drives you want to recover. It can be of any type of data and any storage device that you want to recover data from.
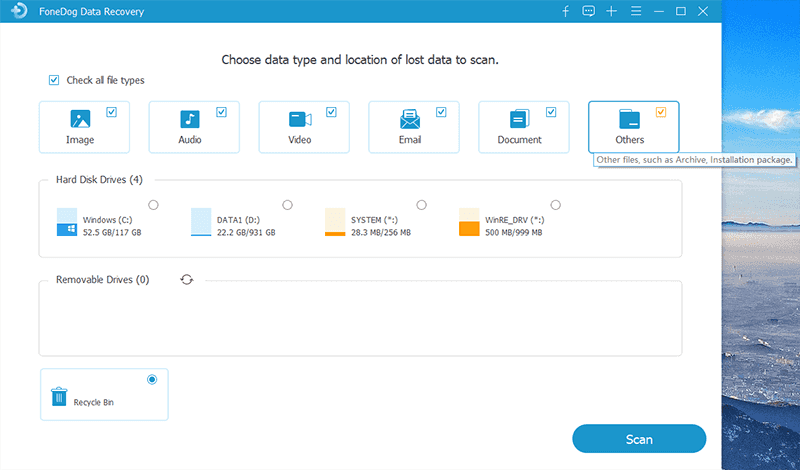
Two modes are offered by the tool which is Quick Scan and Deep Scan. It is recommended to select the deep scan to recover deleted partition Windows system. It will take longer to complete but will return more content. To proceed, click on the Scan button. Preview the file results when the scan is complete.
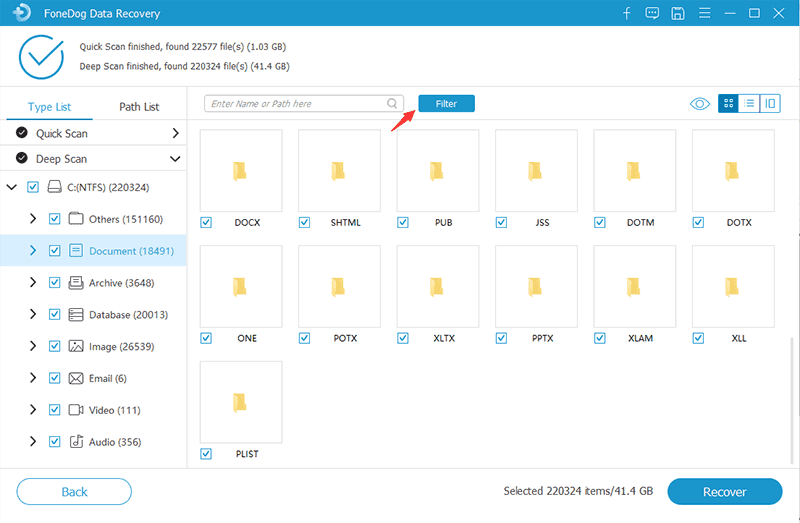
You can choose to filter the results that are returned after the scan to narrow down the most relevant searches. Preview the files to see what is inside. Next, click on the Recover button to begin the data recovery process. Make sure that your computer is connected to a stable power source and avoid switching it off while the recovery process is ongoing.

Sudden failures happen that we do not expect. This will lead to loss, deleted, damaged, or corrupted data and devices such as partitions. Even with how expert you are, unexpected situations will happen to your device.
There are various reasons why these things happen. A possible cause may be due to a malware or virus that infects your computer system. Other causes can be a repartitioned hard drive, reformatting, system crash, hard drive failure, hard drive changes, power outage, and bad sectors which will show the partition as unallocated space.
Loss or deleted partition may also be due to human error such as accidental formatting of the partition, incorrect operations in the disk part or disk management app, or during the installation of a new or updated operating system you choose to remove the partitioned drives.
For any reason, do not worry as the deleted or lost partition can be recovered with the use of some methods. A reliable data recovery software is one of the ways that you can also conveniently and easily recover deleted partition Windows OS way and is discussed in detail in Part 1: Recover Deleted Partition Windows Using FoneDog Data Recovery.
Here are some important tips for you to follow in order to be successful in recovering the deleted partition in your Windows computer system. When your partition drive is deleted, make sure that you stop doing anything. Do not perform any operation in your computer system before you recover the deleted partition. Make sure that you do not create new files nor overwrite the data in the system to avoid further damage.
Also, do not attempt to repair, rebuild, or reformat the partition drive in order to prevent further loss of data. Instead, perform the data partition recovery as soon as you can by using the methods discussed here. A more convenient and easy way is to utilize a data recovery toolkit called FoneDog Data Recovery presented in Part 1: Recover Deleted Partition Windows Using FoneDog Data Recovery.
This section will provide information to guide you on how to recover deleted partition Windows 10 operating system process. This will help you find the lost or deleted partition and reassign a drive letter to the lost or deleted partition which will be shown in the File Explorer.
Step 01: On your computer, launch the Disk Management in Windows.
Access the Disk Management by going to the Start menu and search for Disk Management. Alternatively, you can access it through the Run dialog window by pressing the Windows logo + R keys. You can also press Windows Logo + X keys and select Command Prompt (Admin).
Step 02: On the Run dialog window, type in diskmgmt.MSC on the Open box and hit the Enter key.
Step 03: Launch the Command Prompt with administrator access. Go to the Run dialog window. Shortcut: Press the Windows logo + R keys.
Step 04: Type in diskpart on the Open box and hit the Enter key.
Step 05: Type in the list disk and hit the Enter key.
Step 06: All disks on your computer are listed on the screen. Type in select disk # (change the # with the number of the disk that contains the lost partition that you want to recover) and hit the Enter key.
Step 07: Type in list volume and hit the Enter key.
Step 08: Type in select volume # (change the # with the number of the lost partition that you want to recover) and hit the Enter key.
Step 09: Type in assign letter=F (change the F with the available drive letter that you want to assign for the recovered partition) and hit the Enter key.
Step 10: Wait until the process is complete. The message will be returned saying "Diskpart successfully assigned the drive letter or mount point".
Step 11: Exit from the Command Prompt. Check if you can now access the recovered partition.
This section will provide a simple process to teach you how to utilize the Backup and Restore feature in Windows operating system to restore a backup of your lost or deleted data partition drive.
The Restore can be possible if you have enabled or created a backup of your drive. The backed-up information can be stored in another storage media as restore points. Make sure that you connect the backup storage media to your computer to begin the restore process.
Follow these steps on how to turn on the backup feature in Windows:
Step 01: On your Windows computer, open the Control Panel. Click on the Start menu and select Control Panel from the programs list
Step 02: On the left pane, click System Protection.
Step 03: Under Protection Settings, turn on the Protection.
Step 04: Click OK.
How to restore the created backup to your Windows system:
Step 01: Connect the backup storage device to your computer Windows system.
Step 02: Access the Control Panel by going to the Start menu and find the Control Panel.
Step 03: Go to System and Maintenance.
Step 04: Then click on Backup and Restore.
Step 05: Next, select Restore My Files.
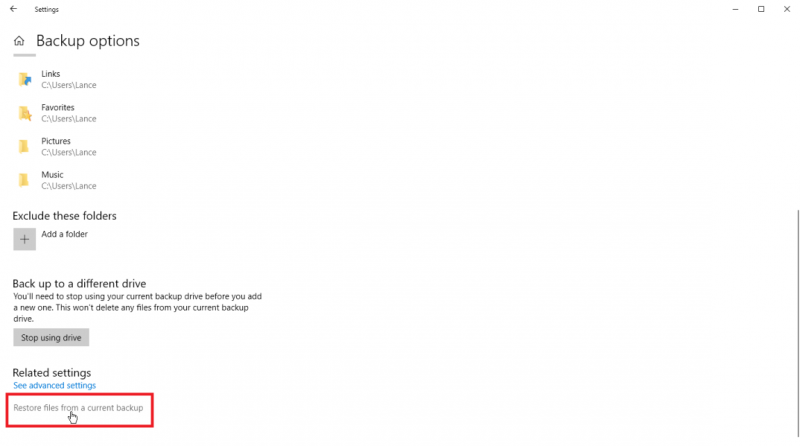
Step 06: Another window will appear. Follow the steps shown in the window to continue to the next process until the recovery is finished. Check to see if your files have been recovered successfully.
This section presents a basic method on how to remove bad sectors in your partitioned drives. Bad sectors may cause loss or deleted partition. The data in the partition drives are stored as sectors. Bad sectors happen when there are unusable sectors in your drive.
It is further classified as a logical bad sector caused by software issues and a physical bad sector caused by physical damage in your storage device. To remove the bad sectors in your partition drives, follow the steps below.
Step 01: Go to This PC or My Computer.
Step 02: Right-click on the partition drive and click on Properties.
NOTE: Make sure to check that the drive letter you have selected is the correct one to prevent deletion or loss of your other partition drives.
Step 03: Next, click the Tools tab.
Step 04: Click Check found under the Error Checking section.
Step 05: A pop-up dialog will be shown. Click Start to begin removal of bad sectors.
Step 06: The process will check your drive. Wait until the error checking process is complete and make sure you do not turn off your computer.
Step 07: If there are errors found during the process, you can decide to Restart or Schedule on Next Restart. The Restart option will start the repair process and will require a reboot of your computer immediately during the process while the Schedule on Next Restart option will allow you to make a schedule of the repair process until the next reboot of your computer system.
People Also ReadHow to Recover Deleted Photos from ComputerHow To Recover Deleted Emails Gmail
When your partition drive is suddenly lost or deleted, it is such a troubling and hassle situation especially if there are no backups created for your important data in your computer system. Deleted or lost partition may be caused by several factors such as virus or malware threats in the system, repartition of the hard drive, accidental reformatting, system crash, and failure, bad sectors, hard drive failure, power outage, or user error.
In any of these causes, it is upsetting to experience this kind of situation. But with the technology that we have now, it is possible to recover deleted partition Windows operating system way which is tacked in this article. Several methods are presented here. And a more convenient and easier way to recover deleted partition Windows OS is the use of the FoneDog Data Recovery tool.
It is a professional and trusted wizard toolkit that will help you recover your data and your partition drive safely and securely. Any sort of data can be restored from any kind of storage device. In any situation, FoneDog Data Recovery is a great and amazing tool for your data recovery needs.
Leave a Comment
Comment
Data Recovery
FoneDog Data Recovery recovers the deleted photos, videos, audios, emails, and more from your Windows, Mac, hard drive, memory card, flash drive, etc.
Free Download Free DownloadHot Articles
/
INTERESTINGDULL
/
SIMPLEDIFFICULT
Thank you! Here' re your choices:
Excellent
Rating: 4.6 / 5 (based on 92 ratings)