

By Adela D. Louie, Last updated: October 22, 2021
Do you have a certain partition in your Windows computer that you need to get rid of because it is already full? Want to know how you can do a windows delete partition? If so, then continue reading this post as we are going to show you ways on how you can do so.
On your Windows PC, there is a way for you to be able to separate your HDD or your SSD storage. Windows computer has always supported this type of feature as it came in handy for all its users. However, there are still certain instances wherein you may have to fill up your partition. And because of this, it may give you an error that says you no longer have enough space for new data to save.
So if you have this situation, then what you will be needing to do is to have your windows delete partition or have it recreated. This will then delete your data and with that, you will be able to store new more data. So in this post, we are going to show you how you can do a windows delete partition in different ways.
Part 1. How To Make Windows Delete PartitionPart 2. Windows Delete Partition Gone Wrong! What to Do?Part 3. Conclusion
There are three ways on how you can make a windows delete partition. And we are going to show you them here in this post.
Using disk management for you to remove or delete a certain partition on your Windows PC is one of the simplest ways you can do this. And to show you how simple this is, here is a quick step-by-step method that you can follow.
First is you have to press the Windows button on your keyboard and then click on the Start button.
After that, go ahead and type in the search field “create and format hard disk partition”. And after that, hit on the Enter button on your keyboard. And then, there will be able to pop-out another window screen.
Then, under the Disk Management window, there will be a list of hard drives that you have. Those hard drives that you see that come with a drive letter mean that those are already partitioned. And for those hard disks that come with a name Unallocated means that they are not yet partitioned.
So from that page, go ahead and look for the partition that you want to remove or clear out.
And once that you have located the partition that you want to remove, go ahead and right on that, and then from the drop-down menu that will show up on your screen, go ahead and choose the Delete Volume option.
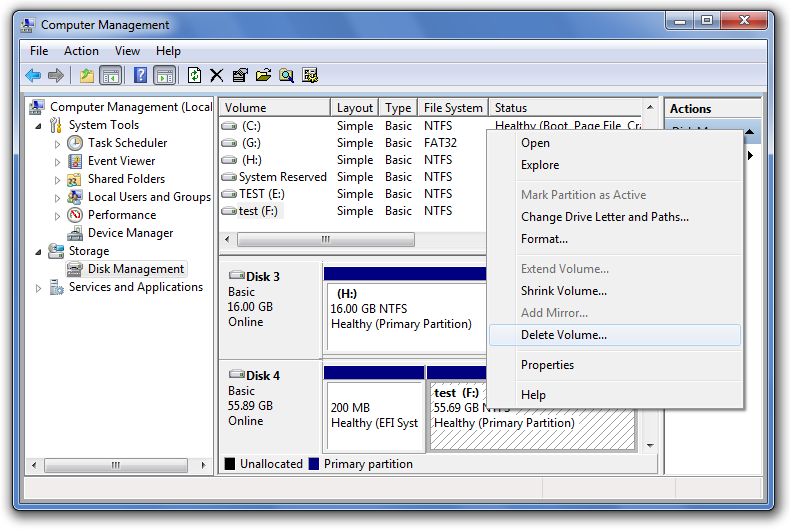
And once that you have clicked on the Delete Volume option, a pop-up box will show up on your screen. And from there, go ahead and click on the Yes button for you to continue with the process. And after that you have deleted the partition that you want, it will then be labeled as Unallocated space.
And then, after doing all of the steps above, you will now have some space for you to save more new data. Also, you will then be able to extend the wanted partition or you can also adjust those other partitions that you have on your Windows PC.
Another way on how you can do make your Windows delete partition is by making use of Command Prompt on your PC. And to know how to do this, here is what you need to do.
Step 1: Press the Windows key + X button on your keyboard. Another way is to right-click on the Start button and then choose Command Prompt. You can also search on cmd using the Cortana search box. And then, right-click on the icon of the Command Prompt and then choose the option Run as administrator.
Step 2: And once that you have already opened up the Command Prompt window, go ahead and type in the following command: “diskpart”
Step 3: And then, doing this will start to launch the Diskpart Utility. This is known to be just like the Command Prompt but it will help you to go to the UAC Prompt. And from that page simply click on the Yes button.
Step 4: After clicking on the Yes button, go ahead and type in the following: list volume
Step 5: After entering those keys, all of the partitions that you have on your PC including all the types of partition which can be found during your normal use using your File Explorer.
Step 6: And from there, go ahead and choose the partition that you want to delete using the Unique Identification number indicated by Volume X.
Step 7: After that, go ahead and type in these commands: select volume number
Step 8: And then, for you to remove the partition that you want, go ahead and type in: “delete volume”. After that, the partition that you have chosen will then be deleted.
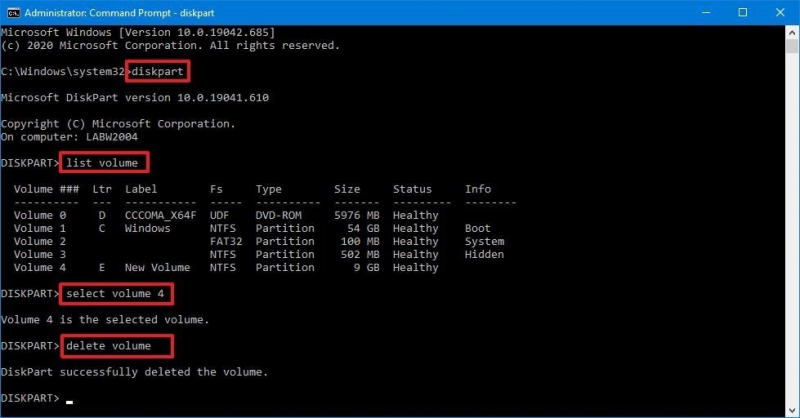
Here are the things that you need to follow for you to make your Windows delete partition using Windows PowerShell.
Step 1: Go ahead and press on the Windows key + X button. Another way is to right-click on your Start button and then choose the Windows PowerShell. Or you can make use of the Cortana search box and then type on Windows PowerShell and then right-click the Command Prompt and choose to run it as Administrator.
Step 2: After that, go ahead and then type in this command for you to be able to see all of the partitions that you have on your computer: “Get-Volume”
Step 3: And then, once that you see all of the partitions that you have on your PC, go ahead and choose the one that you want to delete.
Step 4: After that, go ahead and key in this command: “Remove-Partition -DriveLetter”
Step 5: And after that, go ahead and change the letter of the partition that you would like to delete. Then this will ask you to confirm the changes that you are doing. You can choose to click on the Y button for Yes or click on the A button for Yes to all. This will then delete the partitions that you have chosen and will be moved to the unallocated space.
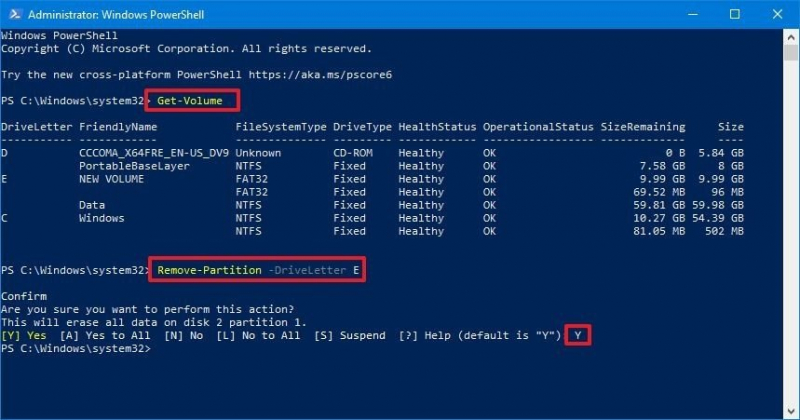
Now, since that, we have already told you that deleting a certain partition on your Windows PC will make you have more of your space on your PC. However, when the worst comes to the worst scenario, what if you have deleted the wrong partition. Now, this can be very alarming.
Well, if you have this case, there is one best tool that you can use to get back that partition that you have accidentally deleted. And that is by making use of the FoneDog Data Recover software.
The FoneDog Data Recovery software will be able to help you recover the partition that you have accidentally deleted. This is because the FoneDog Data Recovery software is one professional data recovery tool and will recover those data that you have lost on the partition that you have accidentally deleted. There is a detailed article on how to restore partition in Windows 10, you can click to take a look.
Through FoneDog Data Recovery software, you can recover your emails, images, videos, documents, audios, and more. It is also very safe to use because it will not affect those data or partitions that still exist on your computer. And it is also very easy to use because it has an easy-to-navigate interface.
Data Recovery
Recover deleted image, document, audio and more files.
Get deleted data back from computer (including Recycle Bin) and hard drives.
Recover loss data caused by disk accident, operation system crushes and other reasons.
Free Download
Free Download

People Also ReadHow to Recover Lost Partition on External Hard Drive5 Solutions to Perform NTFS Partition Recovery
As you can see, those are the processes that you can do if you want to make windows delete partition. You can choose either of the methods that we have shown you above. And if in case that something bad happens such as accidentally deleting the wrong partition, then you can make use of the FoneDog Data Recovery software will be able to get back those data that the partition contains that you have accidentally deleted. This tool is the best tool that you can use in this kind of situation.
Leave a Comment
Comment
Data Recovery
FoneDog Data Recovery recovers the deleted photos, videos, audios, emails, and more from your Windows, Mac, hard drive, memory card, flash drive, etc.
Free Download Free DownloadHot Articles
/
INTERESTINGDULL
/
SIMPLEDIFFICULT
Thank you! Here' re your choices:
Excellent
Rating: 4.6 / 5 (based on 89 ratings)