

Escrito por Adela D. Louie, Última actualización: 11 de octubre de 2022
Google Play Store está considerada como una de las aplicaciones más utilizadas en nuestros dispositivos Android. Esto es porque aquí es donde podemos descargar diferentes juegos y aplicaciones que necesitamos.
Incluso podemos descargar libros, películas, música y muchos más. Y para que pueda descargar cualquier cosa de Google Play Store, primero debe iniciar sesión en su cuenta de Google.
Sin embargo, hay casos que podemos encontrar al usar Google Play Store y uno de ellos es el error de autenticación que dice "se requiere autenticación, debe iniciar sesión en su cuenta de Google".
Este error de autenticación en nuestra cuenta de Google Play Store puede convertirse en una de las cosas que querríamos resolver lo antes posible.
Para todos los dispositivos Android, no podremos otras características impresionantes de nuestro dispositivo Android si no pudiéramos descargar nada.
Debido a esto, estamos aquí para ofrecerle algunas de las mejores maneras que puede hacer para solucionar este problema. Tenga la seguridad de que con todas las soluciones enumeradas que le mostraremos, definitivamente hará que su Google Play Store vuelva a funcionar correctamente y que podrá descargar todas las aplicaciones que desee.
No hay nada de malo en intentar todos los pasos que le proporcionaremos. De esta manera, podrá saber cuál funcionará realmente para su dispositivo Android.
Entonces, avancemos y abordemos algunos temas y luego procedamos con las soluciones que le proporcionaremos.
Parte 1: ¿Por qué aparece un error de autenticación al utilizar Google Play Store?Parte 2: cosas que hacer antes de hacer las solucionesParte 3: Cómo resolver el error de autenticación de Google Play StoreParte 4: Conclusión
En realidad, no hay una razón definitiva para explicar por qué recibe un mensaje de error cuando intenta acceder o descargar una aplicación. Hay casos en que las cosas se corrompen con el tiempo, ya que está utilizando su Google Play Store.
Y también hay una instancia de que hay un problema con tu cuenta que deberías verificar nuevamente. También hay casos en los que la razón por la que está recibiendo un error de autenticación en su Google Play Store es que la aplicación tiene un problema o hay algunos fallos.
También existe la posibilidad de que haya un problema cuando se trata de sincronizar su cuenta de Gmail en su dispositivo Android. Debido a todas estas posibles razones por las que recibe un mensaje de error que dice "se requiere autenticación, debe iniciar sesión en su cuenta de Google".
Hemos enumerado aquí algunos de los pocos consejos y trucos que puede hacer para que pueda solucionar el problema.
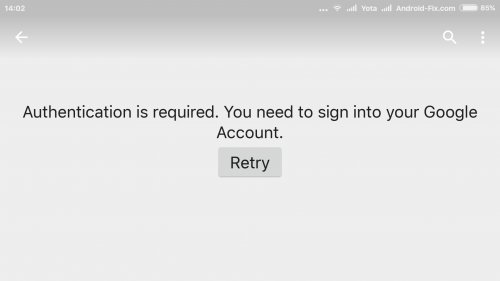
Antes de ir y procesar con todas las soluciones que le proporcionaremos, primero debe considerar hacer algunas cosas. Esto se debe a que hay casos en que estas primeras resoluciones a veces realmente funcionan. Dicho esto, aquí están las cosas que debes hacer.
En ocasiones, cuando intenta reiniciar su dispositivo Android, podrá resolver el problema cuando se trata del error de autenticación que está experimentando cuando está utilizando su Google Play Store.
Paso 1: mantenga presionado el botón de encendido hasta que vea un menú en su pantalla.
Paso 2: en el menú que aparecerá en su pantalla, siga adelante y toque "Apagar".
Paso 3: todo lo que tienes que hacer es esperar a que tu dispositivo Android se apague por completo.
Paso 4: una vez que tu dispositivo Android esté completamente apagado, sigue adelante y espera al menos 10 segundos.
Paso 5: Y luego, adelante, vuelve a encender tu dispositivo Android.
Paso 6: Y luego, una vez que tu dispositivo Android esté completamente encendido, continúa, accede a tu Google Play Store y verifica si el error de autenticación sigue ocurriendo o no.
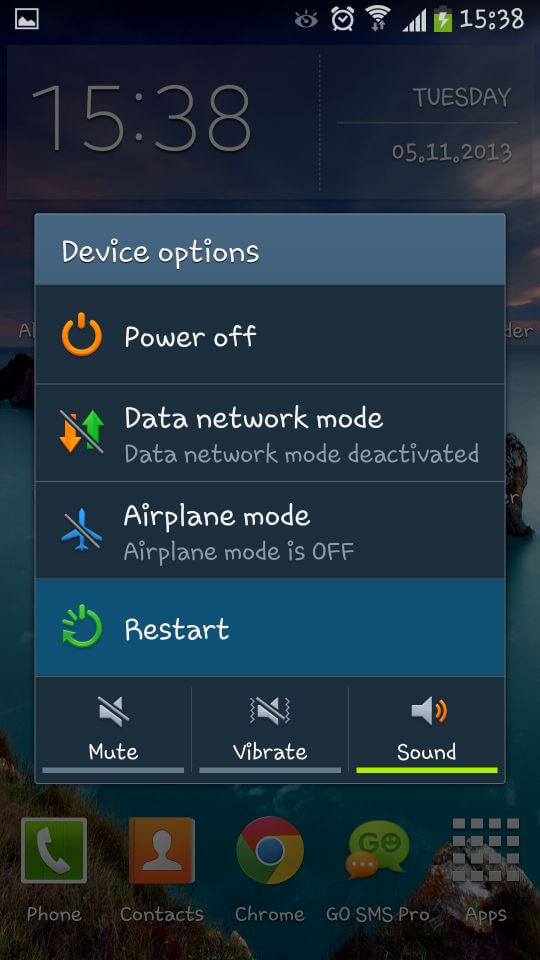
Sabemos que es muy frustrante tener problemas al usar Google Play Store, como el error de autenticación que está recibiendo. Es por eso que aquí tenemos una recopilación de las soluciones que puede hacer para que usted pueda solucionar el problema.
Borrar los datos de su Google Play Store puede ayudarlo a resolver el problema con la autenticación. Esto se debe a que, durante el tiempo más prolongado en el que está utilizando Google Play Store, ya contiene una gran cantidad de información de datos de las aplicaciones o juegos que ha descargado.
Para comenzar a borrar los datos de su Google Play Store, siga adelante y siga estas guías.
Paso 1: adelante e inicia la "Configuración" desde tu dispositivo Android.
Paso 2: Después de eso, toca en "Configuración de la aplicación" o en "Aplicaciones".
Paso 3: después de eso, toca "Todas las aplicaciones" y luego busca "Google Play Store".
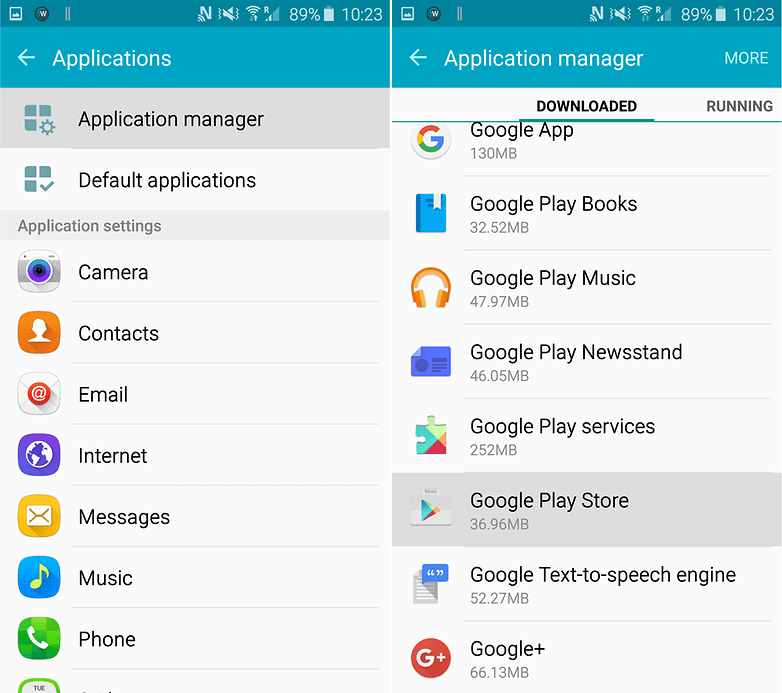
Paso 4: Después de eso, sigue adelante y haz clic en "Caché y datos".
Paso 5: Después de eso, ha borrado por completo sus datos y su caché de su Google Play Store, siga adelante y "Forzar la detención" de la aplicación.
Paso 6: Después de eso, ve a "Servicios de Google Play" y luego toca "Borrar caché y datos".
Paso 7: después de realizar todos los pasos, continúa y reinicia tu dispositivo Android.
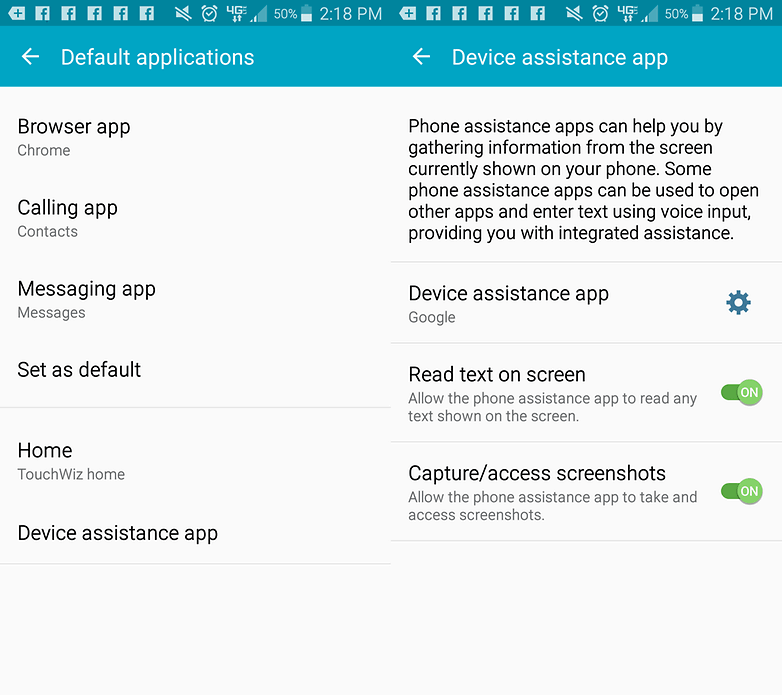
Una posibilidad de por qué está recibiendo un error de autenticación en su Google Play Store es que no se están sincronizando solo por alguna otra razón.
Si este es el caso, entonces necesitas hacer un pequeño empujón en el proceso de sincronización. Todo lo que tienes que hacer es seguir estos sencillos pasos.
Paso 1: avance y ejecute “Configuración” en su dispositivo Android.
Paso 2: Después de eso, seleccione "Cuenta" y luego toque "Google" y luego su "dirección de correo electrónico".
Paso 3: después de eso, sigue adelante y pulsa en "Sincronizar todo".
Paso 4: una vez que haya terminado con los pasos, siga adelante e intente ir a su Google Play Store y verifique si el mensaje de autenticación ha desaparecido.
También existe la posibilidad de que el problema por el que se obtiene el error de autenticación se deba a un problema de inicio de sesión.
Esta es una de las posibles cosas que puede encontrar cuando intenta acceder a su Google Play Store si no está actualizada. Para comprobar si este es realmente el caso, entonces esto es lo que debe hacer.
Paso 1: siga adelante y toque la aplicación "Configuración" en su dispositivo Android.
Paso 2: Y luego, continúa, toca "Cuentas" y luego "Google".
Paso 3: en la siguiente página, todo lo que tienes que hacer es "Eliminar" todas las cuentas de Google que tienes en tu dispositivo Android.
Paso 4: Después de eliminar tu cuenta, sigue adelante y reinicia tu dispositivo.
Paso 5: luego, una vez que tu dispositivo Android esté completamente encendido, continúa, inicia Google Play Store e inicia sesión en la información de tu cuenta.
Paso 6: Luego, acepte todos los términos de Google y luego finalice con el proceso de configuración.
Paso 7: después de eso, sigue adelante y ejecuta tu Google Play Store y verifica si el problema persiste.
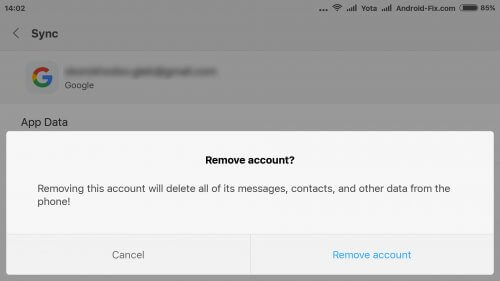
Otra razón por la que recibe un mensaje de autenticación al acceder a Google Play Store es la aplicación. Esto es quizás porque hay un problema de compatibilidad con respecto a su versión actualizada.
Es por eso que en este caso, todo lo que tiene que hacer es desinstalar la actualización de su Google Play Store y aquí es cómo hacerlo.
Paso 1: Ve a la "Configuración" de tu dispositivo Android.
Paso 2: Después de eso, simplemente sigue adelante y elige "Configuración de la aplicación". En algunos otros dispositivos, se denomina "Aplicaciones".
Paso 3: Y luego, sigue adelante y dirígete a "Todas las aplicaciones".
Paso 4: En la siguiente pantalla, todo lo que tienes que hacer es buscar "Google Play Store" y elegirlo. Y luego pulse en "Desinstalar actualizaciones".
Paso 5: una vez que hayas terminado de desinstalar la actualización en tu Google Play Store, sigue adelante y reinicia tu dispositivo Android para que su sistema se actualice.
Paso 6: una vez que tu dispositivo Android esté completamente encendido, sigue adelante e intenta acceder a Google Play Store y verifica si sigues experimentando el mismo error o no.
NOTA:
La desinstalación de la actualización en su Google Play Store hará que vuelva a su versión original. Esta es la versión cuando compraste tu dispositivo Android por primera vez.
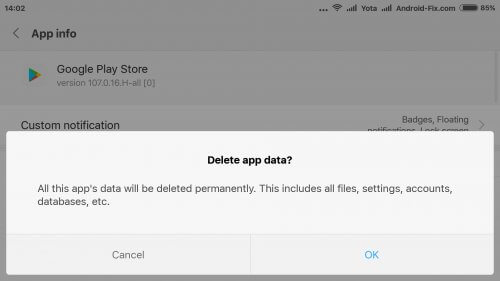
Hacer esta solución en su dispositivo Android realmente evitará el problema que está teniendo con su Google Play Store. Todo lo que tienes que hacer aquí es que accedas a Google Play Store utilizando el navegador web que tienes en tu dispositivo Android.
Y luego, siga adelante e intente descargar una aplicación o un juego utilizando ese método en lugar de acceder a su aplicación Google Play Store. Luego, todo lo que tiene que hacer es iniciar sesión en su cuenta de Google Play Store y luego instalar la aplicación que desea tener.
Esta solución que debe hacer cuando todo lo que hemos mencionado anteriormente no funciona y no se deshace del error de autenticación que está recibiendo cuando accede a su Google Play Store desde su dispositivo Android.
Antes de continuar con este método, debe asegurarse de poder realizar una copia de seguridad de todos sus datos en su dispositivo Android.
Esto se debe a que restablecer la configuración de fábrica de su dispositivo Android eliminará toda la información de los datos que tenga en su dispositivo Android. Esto también incluye todas las aplicaciones que ha descargado y otros datos importantes que tiene.
Ahora, para que comiences a hacer un restablecimiento de fábrica, aquí están las cosas que debes hacer.
Paso 1: siga adelante y vaya a la "Configuración" de su dispositivo Android.
Paso 2: Y luego, adelante, desplázate hacia abajo y selecciona "Copia de seguridad y restauración".
Paso 3: una vez que haya elegido Copia de seguridad y restauración, aparecerán otras opciones en su pantalla.
Paso 4: Luego, siga adelante y toque "Restablecer datos de fábrica".
Una vez que haya terminado todo el proceso, su dispositivo Android volverá a ser como fue cuando compró su dispositivo Android por primera vez.
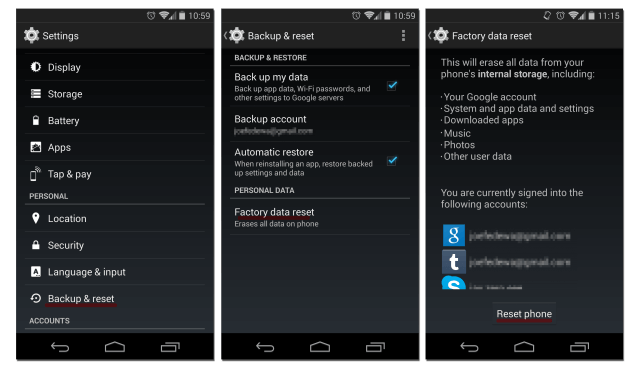
La gente también LeerCómo exportar marcadores de Google Chrome a SafariGoogle Backup no funciona en Android
Como puede ver, no hay razones definidas para explicar por qué está teniendo un error de autenticación cuando intenta acceder a su Google Play Store.
Es por eso que hemos proporcionado todas las soluciones que puede hacer en su dispositivo Android. Estas soluciones normalmente funcionarán en cualquier dispositivo Android, pero no hay ninguna garantía de cuál funcionará en el que tenga.
Debido a eso, es posible que deba hacer todas las cosas que le proporcionamos anteriormente. Esto es para que se asegure de poder deshacerse de los mensajes de error de autenticación que está experimentando.
Y en el caso de que ninguna de las soluciones funcione en su dispositivo Android, puede continuar y reiniciar su dispositivo cada vez que haya terminado con una solución.
Básicamente, eso es todo lo que necesita saber sobre cómo puede arreglar "la autenticación es necesaria. Debes iniciar sesión en tu cuenta de Google ". Todo lo que necesita es tener más paciencia para tratar este problema.
Comentario
Comentario
FoneDog Android Toolkit
Restaurar archivos borrados de teléfonos Android y tabletas.
descarga gratuita descarga gratuitaHistorias de personas
/
InteresanteOPACO
/
SIMPLEDificil
Gracias. Aquí tienes tu elección:
Excellent
Comentarios: 4.5 / 5 (Basado en: 68 El número de comentarios)