

Escrito por Nathan E. Malpass, Última actualización: 3 de octubre de 2022
El control por voz en mis dispositivos Apple es muy útil. Puedo usarlo para hacer muchas cosas sin cansarme. Desafortunadamente, hay momentos en los que no puedo apagar el control por voz y eso me molesta. ¿Cómo apago completamente el control por voz??
Parte I: Introducción al control por vozParte II: ¿Puedes desactivar el control por voz?Parte III: Consejo de bonificación: ¡una herramienta útil para recuperar datos del iPhone!Parte IV: Conclusión.
El control por voz es una excelente manera de controlar sus dispositivos Apple utilizando su voz. Ya se usaba en dispositivos Apple antes de que llegara Siri. El control por voz se introdujo con iOS 3.0, lo que permite a los usuarios de dispositivos Apple hacerse cargo de las aplicaciones de iPhone y Música simplemente hablando a través del micrófono.
El control de voz fue reemplazado por Siri. Sin embargo, todavía está disponible (aunque está oculto). Y si prefiere usarlo en su dispositivo Apple en lugar de Siri, aún puede usarlo para controlar su dispositivo. El control por voz es compatible con muchos idiomas, incluidos el chino, el inglés, el japonés, el español, el portugués, el coreano y el noruego, entre otros. Incluso puede cambiar la configuración del idioma que usará con esta característica útil.
El control por voz puede venir con muchas características. Sin embargo, a veces no puedes apagarlo y esto puede ser muy molesto. Aquí está cómo desactivar el control por voz en tu dispositivo Apple.
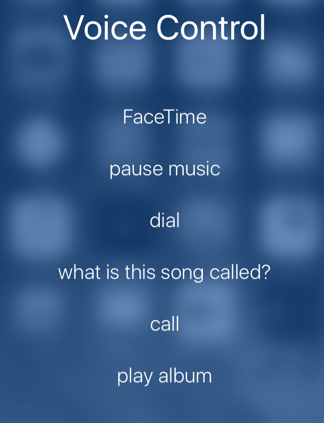
En realidad, no puedes apagar o deshabilitar Control de voz en iOS 10. Lo que puede hacer para evitar que se encienda es habilitar Siri. Por lo tanto, Siri anulará la función de control de voz de su dispositivo Apple. Sin embargo, hay una noticia que quizás quieras escuchar. Deshabilitar Siri y el control de voz simultáneamente no es posible en iOS 10.
Para ayudarlo con el problema de deshabilitar el control por voz, Aquí hay una guía paso a paso:
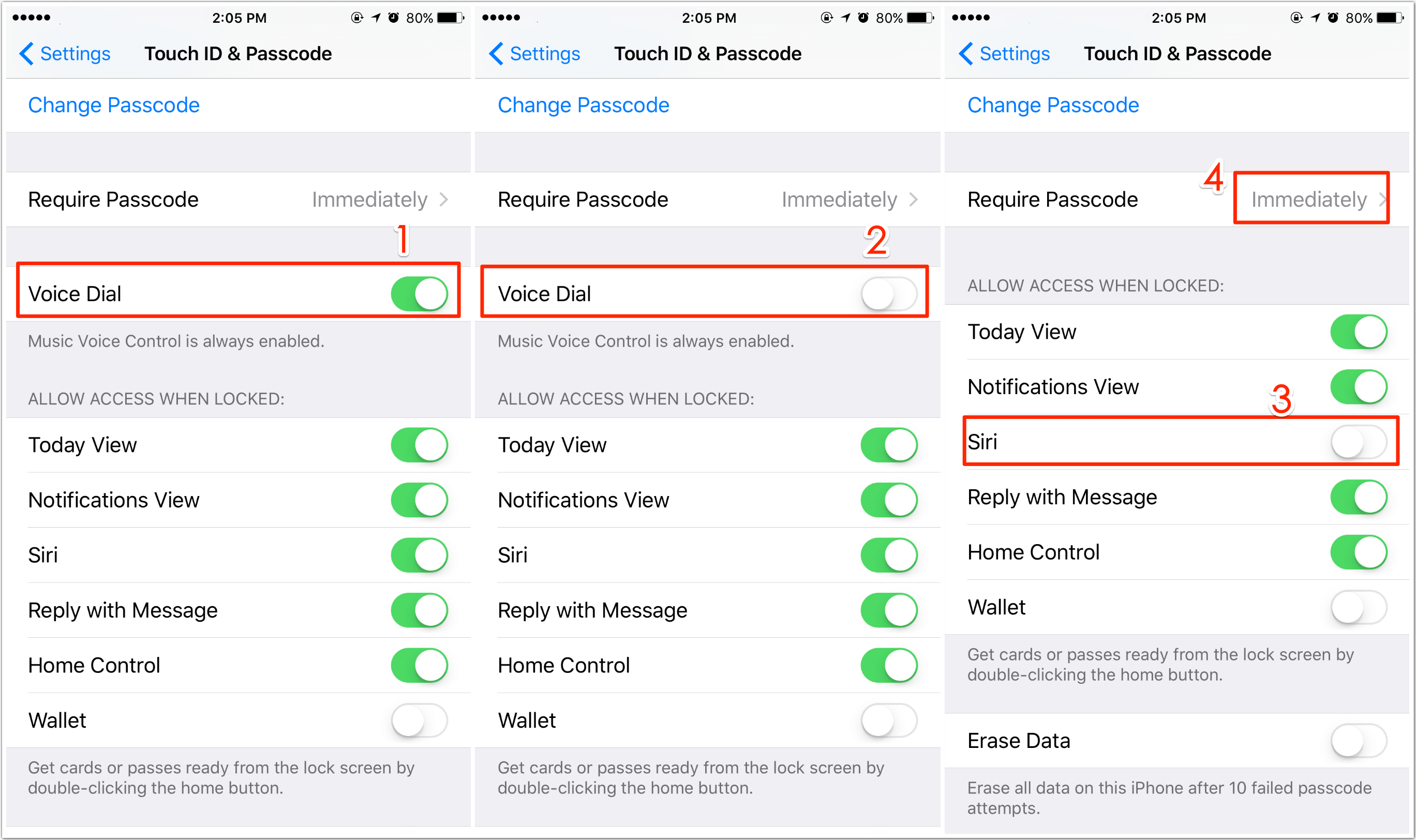
Recuerde que cuando desactive Siri, el Control por voz retomará su teléfono una vez más. Puede desactivar Siri yendo al Menú de Configuración y visitando la opción Siri. Toca una vez más para desactivar Siri.
En ocasiones, elimina o elimina accidentalmente datos importantes en su dispositivo Apple debido a que el Control por voz se activa mientras está en su bolsillo. Es posible que no desee restaurar su iPhone a su estado original o puede perder más datos.
En este caso, debe tener un recuperación de datos de iPhone Software que te ayudará con el trabajo. Recomendamos la herramienta de recuperación de datos iOS de FoneDog.
Aquí están Variedad de razones por qué queremos que uses este software:
-Le ayuda a recuperar fotos perdidas, contactos, mensajes, videos y registros de llamadas, entre otros.
-Puede usarlo para recuperar datos de iTunes, iPhone e iCloud.
- Es compatible con varias versiones de dispositivos Apple como iOS 11, iPhone X, iPhone 8 y iPhone 8 Plus.
-Es 100% seguro.
-Es una de las mejores herramientas de recuperación de datos con la tasa de éxito más alta del mundo.
Antes de dar este paso, primero debe hacer algo. Tienes que descargar la última versión de iTunes. No abra iTunes cuando esté usando FoneDog Toolkit. Esto te ayudará a evitar la sincronización automática. Por otro lado, también puede deshabilitar la sincronización automática de iTunes. Para ello, inicie iTunes y luego vaya a Preferencias. Vaya a Dispositivos y seleccione "Evitar que los iPods, iPhones y iPads se sincronicen automáticamente".
Ahora, vamos al plato principal. En este paso, tienes que descargar FoneDog. A continuación, tienes que instalarlo en tu computadora. Inicie el software, después de lo cual tendrá que conectar su dispositivo Apple a través del cable USB. Luego, en la pestaña ubicada a la izquierda, seleccione "Recuperar del dispositivo iOS". Presione "Iniciar escaneo."

Después de presionar el botón "Iniciar escaneo", el software ahora iniciará el proceso de escaneo de su iPhone, iPad o iPod para verificar si hay archivos eliminados o perdidos. Esto puede tardar unos minutos dependiendo de la cantidad de archivos en su dispositivo Apple.
Después de que se realiza el proceso de escaneo, todos los datos encontrados por el software se pueden ver en el lado izquierdo de la interfaz del software. Puede comprobar todos estos archivos uno por uno.
Tenga en cuenta que puede hacer clic en "Pausa" si ya ha visto los archivos que realmente desea buscar durante el análisis. Esto detendrá automáticamente el proceso de escaneo.

En este paso, elegirá los archivos que desea restaurar en su PC o Mac. Puede optar por seleccionar todos los datos o puede seleccionar selectivamente solo algunos archivos. Después de haber elegido los datos, haga clic en "Recuperar. ”Después de lo cual, seleccione la ruta o el directorio donde desea colocar los archivos. El software ahora recuperará los datos a su computadora de manera segura y rápida.

También puede probarlo de forma gratuita porque FoneDog - iOS Data Recovery tiene una prueba gratuita de 30 días que le permite probar esta aplicación
Descargar gratis Descargar gratis
En este paso, debe abrir el software FoneDog - iOS Data Recovery. Elija una opción llamada "Recuperar del archivo de copia de seguridad de iTunes. ”El software encontrará automáticamente todos los archivos de copia de seguridad de iTunes ubicados en su computadora. Se mostrará en la ventana del software.
Elija la copia de seguridad que desea y luego seleccione "Iniciar escaneado. "Esto comenzará ahora el escaneo de los archivos de copia de seguridad de iTunes

El proceso de escaneo lleva unos minutos. Esto extraerá los datos incluidos en el archivo de copia de seguridad de iTunes. Una vez que el proceso haya finalizado, el lado izquierdo de la interfaz del software mostrará datos escaneados, como mensajes, fotos, videos y contactos, entre otros.
Puede revisar todos los archivos uno por uno antes de intentar recuperarlos. También puede seleccionar todos los archivos o seleccionar algunos. Después de lo cual, haga clic en "Recuperar".
Aquí hay un consejo: en la ventana de resultados del proceso de escaneo, hay un cuadro de búsqueda. Puede usar esto para buscar los archivos que necesita usando nombres o palabras clave

Abra el software FoneDog - iOS Data Recovery. Elija la opciónRecuperar desde el archivo de copia de seguridad de iCloud. ”Debe iniciar sesión en iCloud ingresando su cuenta de iCloud (ID de Apple) y su contraseña. FoneDog es un dispositivo seguro y protegerá su privacidad.
Tenga en cuenta que si la verificación en dos pasos (autenticación de dos factores) está habilitada en sus dispositivos Apple, debe desactivarlos. De esta forma, puedes acceder a tu iCloud con FoneDog.

Una vez que haya iniciado sesión en iCloud, se mostrarán todos los archivos de copia de seguridad en su cuenta de iCloud. Elija el archivo de copia de seguridad del que desea recuperar los datos y haga clic en el botón Descargar.
Aquí tienes un consejo: En la ventana, puede elegir los tipos de archivos que desea descargar. Esto le permitirá reducir el tiempo de descarga necesario para obtener el archivo de copia de seguridad de iCloud.
A continuación, haga clic en “Siguiente página”Para comenzar el proceso de escaneo. Solo espera a que el proceso se complete. Esto llevará unos pocos minutos.

Cuando se complete el proceso de escaneo, puede revisar todos los datos en su archivo de copia de seguridad de iCloud. Estos datos incluyen videos, fotos, mensajes, contactos y registros de llamadas, entre otros. Puede seleccionar todos los tipos de datos o puede seleccionar selectivamente algunos de los que desea recuperar. Presione el "Recuperar”Botón después para restaurar los archivos en su computadora.

Consejos: En la opción denominada "Recuperar desde el archivo de copia de seguridad de iCloud", debe conectar su iPhone a su computadora. Sin embargo, aún debe estar conectado a Internet para descargar archivos de copia de seguridad desde iCloud.
La gente también LeerGuía rápida: Cómo recuperar notas de voz perdidas de iPhoneEliminar guía: eliminar mensajes de texto en el iPhone de forma permanente
El control por voz puede ser muy útil. Sin embargo, a veces puede ser molesto, ya que activa automáticamente los registros de marcación y otras aplicaciones sin su consentimiento. Utilice nuestra guía anterior para desactivar el control de voz en su dispositivo Apple. Si algo sale mal debido al control por voz, puede recuperar archivos eliminados o perdidos con la herramienta de recuperación de datos iOS de FoneDog sin tener que restaurar su dispositivo Apple a su estado original.
Comentario
Comentario
iOS Data Recovery
Hay tres maneras de recuperar datos borrados del iPhone o iPad.
descarga gratuita descarga gratuitaHistorias de personas
/
InteresanteOPACO
/
SIMPLEDificil
Gracias. Aquí tienes tu elección:
Excellent
Comentarios: 4.7 / 5 (Basado en: 65 El número de comentarios)