

By Gina Barrow, Dernière mise à jour: August 26, 2019
«Je ne sais pas ce que j'ai fait mais j'ai besoin de récupérer les contacts supprimés de mon GalaxyC'est la première fois que je commence à utiliser un Samsung Galaxy S8 téléphone alors je jouais en essayant de comprendre comment naviguer sur cet appareil, mais je pense que j'ai supprimé des contacts importants. "
Partie 1. 3 dépasse les possibilités de sauvegarde des contacts depuis GalaxyPartie 2. Récupérer des contacts à partir de Galaxy en utilisant Samsung Contact Recovery ToolPartie 3. Comment restaurer les contacts supprimés de Galaxy en utilisant le compte SamsungGuide vidéo: Comment récupérer des contacts supprimés sur le Samsung GalaxyPartie 4. Résumé
Avant de naviguer et de découvrir votre nouveau téléphone Samsung Galaxy S8, assurez-vous de bien connaître les fonctionnalités de sauvegarde et de restauration de l'appareil afin d'éviter tout risque de perte de données. Bien que Android soit très simple et convivial, certaines de ses fonctionnalités peuvent être déroutantes si vous changez d’ordinateur pour la première fois. Vous trouverez ci-dessous quelques conseils et astuces pour vous assurer que tous les contenus sont sûrs.
Contacts de sauvegarde sur Google
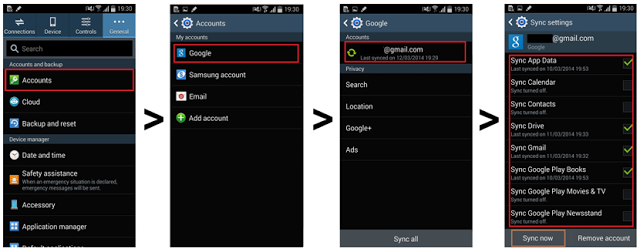
Contacts de sauvegarde sur Google
Contacts de sauvegarde sur la carte SD
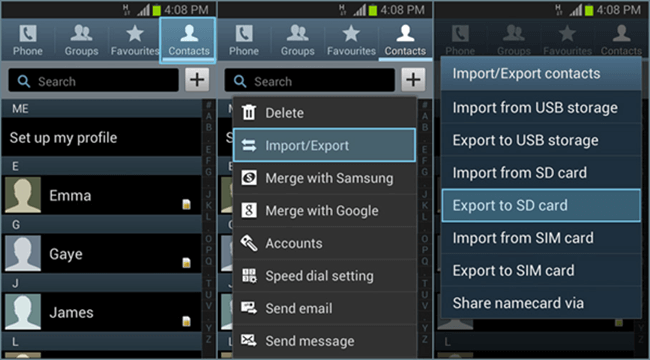
Contacts de sauvegarde sur la carte SD
Restaurer les contacts de la carte SD
Conseils: La restauration de Google se fait automatiquement lorsque vous vous connectez au même compte Google.
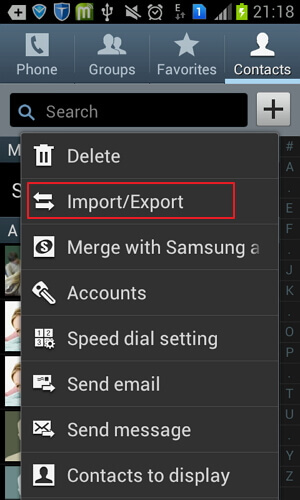
Récupérer des contacts sur une carte SD
Maintenant que vous savez comment sauvegarder et synchroniser vos contacts, laissez-nous vous expliquer comment récupérer les contacts supprimés de Galaxy téléphone sans les sauvegardes.
FoneDog Toolkit - Récupération de données Android est le programme professionnel à utiliser en cas de perte de données sans sauvegarde. Il a aidé des millions d'utilisateurs Android dans le monde entier à récupérer leurs fichiers perdus ou supprimés, tels que le compte Samsung. Contacts, Historique des appels, messages, des documents, des photos et plus encore. FoneDog Toolkit - Récupération de données Android a la sécurité 100% et l'efficacité garantie.
Pour apprendre comment fonctionne ce programme, suivez les guides simples ci-dessous:
Sur votre ordinateur, téléchargez et installez le programme avec succès. Une fois l'installation terminée, lancez le programme et connectez le téléphone Galaxy à l'aide d'un câble USB.
Assurez-vous d'avoir déjà activé le débogage USB sur le Galaxy pour permettre une connexion stable entre l'ordinateur et le téléphone portable.
Pour activer le débogage USB sur Android 4.2 et versions ultérieures, accédez à Réglages> tap À propos du téléphone> Appuyez sur Numéro de construction 7 fois ou un message apparaît "Vous êtes en mode développeur"> revenir à Réglages> puis trouvez et tapez Options pour les développeurs> appuyez pour activer USB Debugging> Cliquez OK confirmer. Vous devrez peut-être cliquer sur OK sur l'écran de l'ordinateur pour passer aux étapes suivantes.
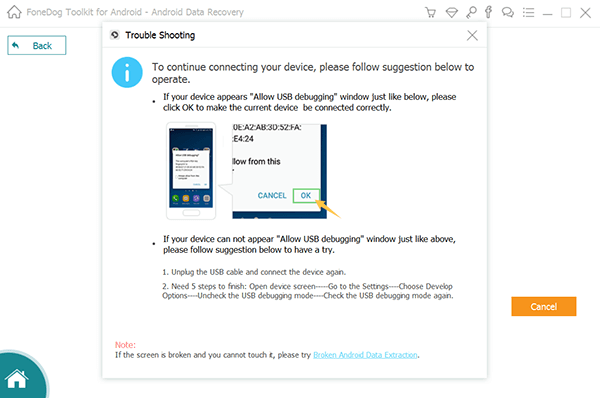
Activer le débogage USB - Step1
FoneDog Toolkit - Récupération de données Android vous demandera maintenant de sélectionner les types de fichiers à récupérer. Choisissez 'Contacts' puis cliquez sur 'Suivant' continuer.
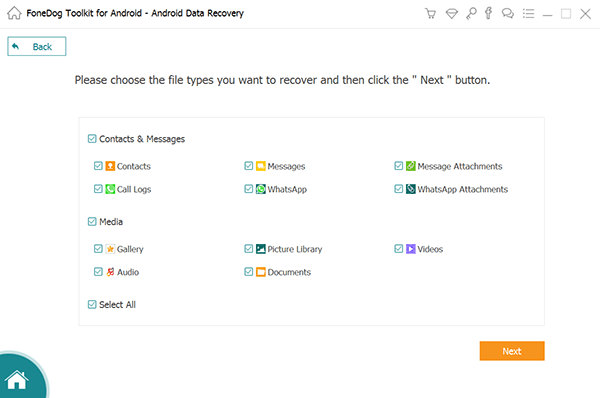
Choisissez les fichiers à analyser - Step2
FoneDog Toolkit - Récupération de données Android va maintenant scanner l’ensemble du périphérique Galaxy. Ce processus prendra un certain temps en fonction de la taille totale du fichier sur le téléphone.
La progression de l'analyse est également affichée à l'écran pour vous informer de son état. Lorsque le balayage s'arrête, tous les fichiers récupérés seront affichés sur le côté gauche de l'écran du programme dans lequel vous pouvez les prévisualiser un par un sur le côté droit.
De là, vous pouvez sélectivement récupérer les contacts supprimés de Galaxy ou vous pouvez choisir de les récupérer tous. Créez un nouveau dossier sur l'ordinateur pour enregistrer les contacts.
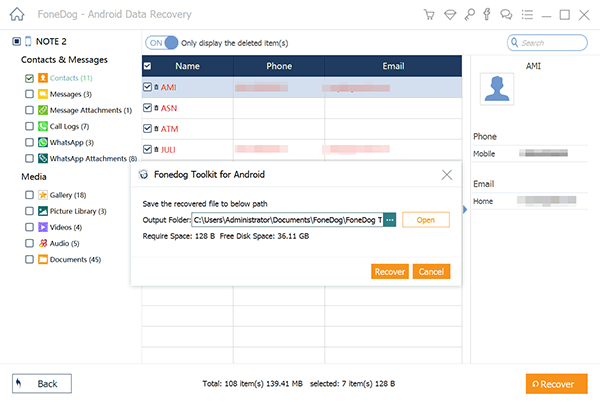
Récupérer des Contacts - Step3
La récupération de données n'a jamais été facile lorsque vous utilisez FoneDog Toolkit - Récupération de données Android.
Dans le but de réduire les pertes de données, des contacts de sauvegarde de compte Samsung ont été développés pour aider les utilisateurs à sauvegarder leurs fichiers et tous les contacts de compte Samsung au même endroit. Cela fonctionne de la même façon que iCloud sous iOS mais mieux; Le seul inconvénient est que cette option n'est pas encore disponible dans tous les pays du monde. Toutefois, le compte Samsung vous permet de sauvegarder des contacts, des applications, des paramètres d’application, des calendriers, des signets, des notes S, etc.
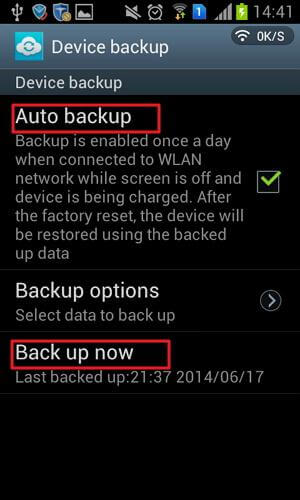
Contacts de sauvegarde sur un compte Samsung
La récupération des contacts du compte Samsung à l’aide du compte Samsung. Suivez ces étapes:
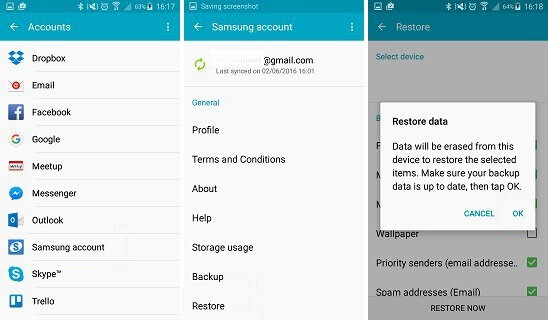
Récupérer des contacts à partir d'un compte Samsung
Cependant, cela effacera toutes les données de l'appareil afin de sauvegarder le contenu de la sauvegarde du compte Samsung. Assurez-vous de disposer de la dernière sauvegarde sur votre téléphone avant d'utiliser cette méthode.
Il y a beaucoup de façons de restaurer les contacts de Samsung appareils de compte, cependant; la seule chose dont vous craignez, c'est une perte de données supplémentaire. En effet, lorsque vous effectuez une restauration à partir de sauvegardes, vous devrez peut-être effacer les données et le contenu existants du téléphone, ce qui constitue un autre problème lorsque vous avez oublié de prendre la sauvegarde la plus récente.
C'est pourquoi FoneDog Toolkit - Récupération de données Android a été développé pour répondre aux besoins des utilisateurs qui ont perdu ou supprimé certains fichiers importants mais peuvent les récupérer à tout moment sans risque de perte de données supplémentaire. Ce programme prend en charge vos données en toute sécurité et est compatible avec les appareils Android 6000 +, en particulier le Galaxy S8.
Laisser un commentaire
Commentaire
Android Data Recovery
Récupérez les fichiers supprimés du téléphone ou des tablettes Android.
Essai Gratuit Essai GratuitArticles Populaires
/
INTÉRESSANTTERNE
/
SIMPLEDIFFICILE
Je vous remercie! Voici vos choix:
Excellent
Évaluation: 4.7 / 5 (basé sur 104 notes)