

By Vernon Roderick, Dernière mise à jour: August 19, 2020
De nos jours, les gens s'intéressent à la technologie mobile. Pour plus de facilité et de commodité, les applications sont exécutées et utilisées sur un appareil mobile, tout comme l'utilisation d'un ordinateur. Nous conservons également nos photos, vidéos, audios et autres données sur nos appareils Android afin de pouvoir y accéder facilement à tout moment et en tout lieu.
Cependant, des problèmes peuvent survenir avec notre appareil Android ou l'application que nous utilisons. Verizon Message Plus est une application largement utilisée pour la messagerie sur les appareils Android. Un problème que la plupart des utilisateurs rencontrent est que Verizon Message Plus ne cesse de s'arrêter Ce guide de didacticiel fournit plusieurs méthodes que vous pouvez suivre pour résoudre le problème. Un outil de récupération de données est également introduit qui peut aider à récupérer les messages supprimés ou perdus et d'autres données.
Un outil fiable et professionnel appelé Récupération de données FoneDog Android est développé pour vous aider avec votre récupération de données Besoins. Il est disponible pour tous les types d'appareils Android. Vous pouvez récupérer les données supprimées ou perdues de votre appareil telles que les messages texte, les contacts, l'historique des appels, les e-mails, les chats, les photos, les vidéos, les audios et bien d'autres.
L'outil de récupération de données vous permet d'analyser votre appareil Android, de prévisualiser les fichiers un par un avant d'effectuer la récupération de données et de sélectionner les fichiers spécifiques que vous souhaitez récupérer sur votre appareil. L'outil est disponible dans les systèmes d'exploitation Windows et Mac. Il dispose d'un assistant d'interface simple et facile à utiliser pour vous guider à chaque étape. Un essai gratuit vous est offert à télécharger et une garantie de remboursement de 30 jours pour vos achats.
Après avoir terminé le téléchargement et l'installation du logiciel sur votre ordinateur, accédez au programme en allant sur le bureau ou dans le menu Démarrer. Connectez votre appareil Android à votre ordinateur à l'aide d'un câble USB.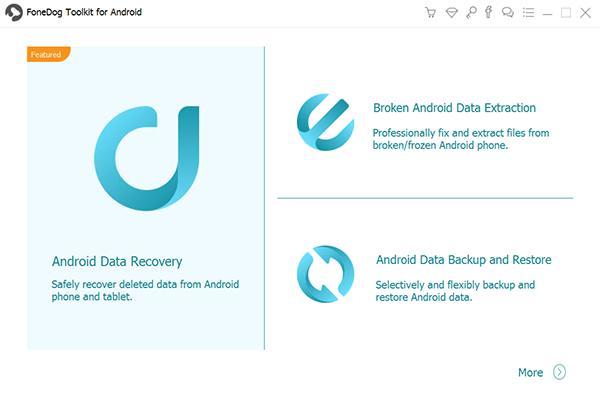
Lorsque votre appareil Android est correctement connecté à l'ordinateur, une fenêtre apparaîtra vous demandant d'autoriser le débogage USB. S'il ne s'affiche pas, déconnectez votre appareil ou le câble USB et reconnectez-le.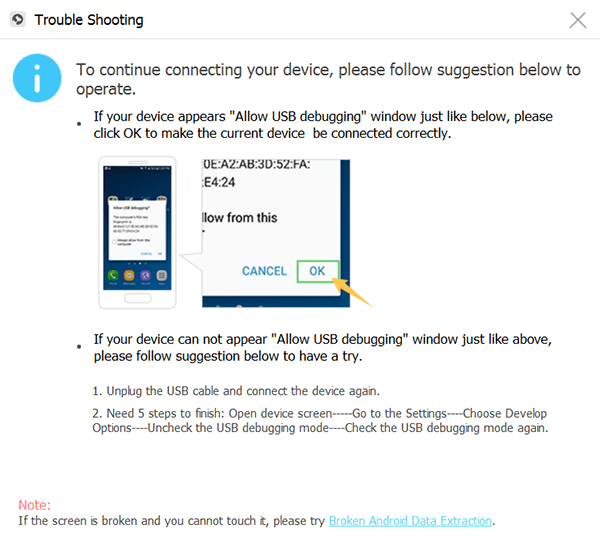
Sélectionnez les types de fichiers que vous souhaitez analyser et restaurer sur votre appareil. Cliquez sur le bouton Suivant pour procéder à l'analyse des données. Après l'analyse, vous pouvez prévisualiser les fichiers un par un avant d'effectuer la récupération de données.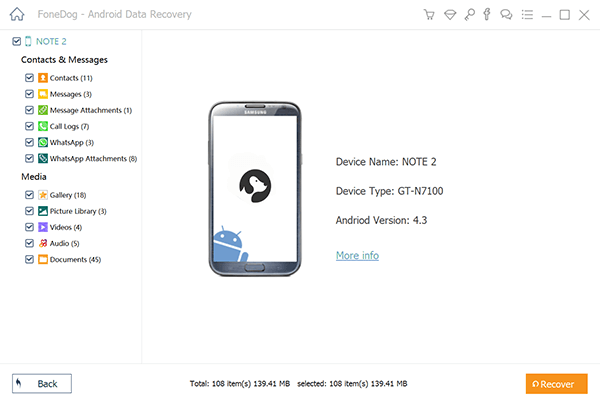
Sélectionnez les fichiers que vous souhaitez restaurer sur votre appareil Android. Cliquez ensuite sur le bouton Récupérer. Attendez la fin du processus de récupération des données.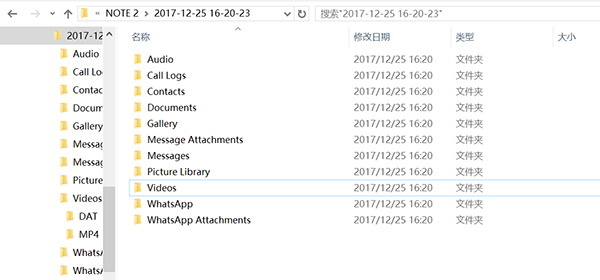
Cette section fournit plusieurs méthodes qui vous apprendront à résoudre le problème sur Verizon Message Plus ne cesse de s'arrêter sur votre appareil Android. Les différentes méthodes et instructions étape par étape présentées ici peuvent différer légèrement selon le modèle, la marque ou la version de votre appareil Android.
Avec tout problème logiciel que vous rencontrerez, essayez de redémarrer votre appareil. Un simple redémarrage ou un démarrage forcé peut aider à corriger le message Verizon plus continue d'arrêter le problème sur votre appareil Android. Le redémarrage efface et libère la mémoire, arrête les processus et libère de l'espace. Vos données ne seront pas affectées car elles ne font que redémarrer l'état de votre appareil.
Comment redémarrer votre appareil mobile Android:
Etape 01: Appuyez et maintenez la touche Power On / Off bouton pendant quelques secondes.
Étape 02: Un menu apparaîtra. Sélectionner recommencer dans la liste pour redémarrer votre appareil Android.
Étape 03: l'appareil Android redémarrera. Après le démarrage, accédez à nouveau au Verizon Message Plus app et voit si cela fonctionne maintenant.
Si l'écran se fige ou se bloque, forcez le démarrage de votre appareil Android:
Etape 01: Appuyez et maintenez la touche Power On / Off pendant quelques secondes jusqu'à ce qu'il vibre ou s'éteigne. Ou maintenez le bouton Marche / Arrêt et le bouton Volume pendant plusieurs secondes.
Étape 02: Lorsque l'écran s'allume, relâchez les boutons enfoncés.
Étape 03: l'appareil Android redémarrera. Après le démarrage, accédez à nouveau au Verizon Message Plus app pour vérifier s'il se charge maintenant avec succès.
Vous pouvez également retirer la batterie (si amovible) et la remettre en place. Allumez ensuite votre appareil Android en appuyant sur le bouton d'alimentation.
Vous devez également effacer le cache et les données temporaires de votre appareil et des applications individuelles, car ils prendront de l'espace et de la mémoire sur votre appareil. Parfois, cela entraînera une absence de réponse, un blocage, une fermeture continue ou un ralentissement du traitement de votre appareil ou de votre application.
Étape 01: Sur l'écran d'accueil de votre appareil Android, accédez à Paramètres.
Étape 02: faites glisser votre doigt vers le bas et sélectionnez Applications.
Étape 03: Faites défiler vers le bas et sélectionnez le Verizon Message Plus app dans la liste des applications.
Étape 04: Sur les informations de l'application, appuyez sur Rangement.
Étape 05: Ensuite, appuyez sur le Vider le cache bouton. Cela supprimera uniquement les fichiers temporaires et indésirables des applications pour libérer de l'espace de stockage et accélérer le traitement sur votre appareil.
Étape 06: Pour effacer les données de l'application, appuyez sur le Effacer les données bouton. Cela supprimera les mots de passe enregistrés, les préférences et les paramètres de l'application. Lorsque vous accédez à nouveau à l'application, vous devez saisir à nouveau votre identifiant de compte et votre mot de passe et définir les préférences, etc. Assurez-vous de faire une sauvegarde de vos données avant de cliquer sur Effacer les données au cas où vos messages seraient perdus ou supprimés.
Étape 07: Une fois terminé, reconnectez-vous à Verizon Message Plus.
Vous pouvez également utiliser un outil de nettoyage tiers pour vider le cache et les données temporaires de votre appareil mobile.
Si le Verizon Message Plus s'arrête ou ne répond plus, forcez l'arrêt de l'application sur les paramètres de votre appareil.
Étape 01: Sur votre appareil Android, accédez à Paramètres, celui avec l'icône d'engrenage.
Étape 02: appuyez sur Applications.
Étape 03: Dans la liste des applications, sélectionnez Verizon Message Plus.
Étape 04: appuyez sur le Forcer l'arrêt .
Étape 05: L'application sera arrêtée de force. Ouvre encore le Verizon Message Plus et vérifiez si le problème est maintenant résolu.
Parfois, les mises à jour récentes installées pour l'application provoquent le problème, essayez de restaurer la version précédente de l'application.
Étape 01: Sur votre appareil Android, dirigez-vous vers Paramètres, celui avec l'icône d'engrenage.
Étape 02: appuyez sur Applications.
Étape 03: Dans la liste des applications, sélectionnez Verizon Message Plus.
Étape 04: Appuyez sur le bouton Désinstaller les mises à jour.
Étape 05: Les dernières mises à jour de l'application seront désinstallées. Attendez la fin du processus de désinstallation.
Étape 06: Relancez le Verizon Message Plus et vérifiez si le problème est maintenant résolu.
Vous pouvez également télécharger une version précédente de l'application sur le Web et voir si vous ne rencontrez plus le problème sur Verizon Message Plus n'arrête pas de s'arrêter sur votre appareil Android.
Si la date et l'heure de votre appareil ne sont pas correctes, cela affectera parfois vos applications pour qu'elles ne se chargent pas correctement ou continuent de s'arrêter. Mettez à jour l'heure et la date dans les paramètres de votre appareil.
Étape 01: Sur votre appareil Android, accédez à l'équipement Paramètres.
Étape 02: faites défiler vers le bas pour sélectionner Système.
Étape 03: appuyez sur Date & Heure pour définir la date et l'heure correctes de votre appareil Android.
Étape 04: Allumez Date et heure automatiques en le faisant glisser de gauche à droite.
Étape 05: appuyez sur le Régler la date.
Étape 06: Sélectionnez la date actuelle et appuyez sur OK or Save.
Étape 07: appuyez sur Régler le temps.
Étape 08: Sélectionnez l'heure actuelle et appuyez sur OK or Save.
Étape 09: Ensuite, sélectionnez un fuseau horaire ainsi que d'un format de l'heure.
Vous devrez peut-être mettre à jour l'application afin de résoudre le problème avec Verizon Message Plus qui ne cesse de s'arrêter. Il peut y avoir des mises à jour ou des correctifs déployés par les développeurs que vous devez installer sur votre appareil.
Étape 01: Sur votre appareil Android, accédez à Paramètres, celui avec l'icône d'engrenage.
Étape 02: faites défiler vers le bas pour sélectionner Mise à jour du logiciel.
Étape 03: appuyez sur Téléchargez les mises à jour manuellement.
Étape 04: Téléchargez et installez les mises à jour manuellement si des mises à jour sont disponibles pour l'application.
Étape 05: Suivez les instructions suivantes jusqu'à ce que la mise à jour soit terminée.
Étape 06: Attendez que le téléchargement et la mise à jour soient terminés en vous assurant de ne pas interrompre le processus. Après la mise à jour, lancez le Verizon Message Plus app et voir si cela fonctionne maintenant.
Sur votre appareil Android, vous pouvez essayer d'effacer la partition de cache pour résoudre le problème sur Verizon Message Plus ne cesse de s'arrêter. Pour cette méthode, assurez-vous que votre téléphone est en mode de récupération afin de vider le cache système.
Étape 01: Arrêtez votre appareil Android.
Étape 02: Appuyez et maintenez enfoncé le Augmentation du volume, maison et alimentation clés.
Étape 03: Relâchez les touches enfoncées lorsque votre appareil Android redémarre. L'écran de récupération du système Android apparaîtra.
Étape 04: Appuyez sur le le volume vers le bas touche pour mettre en surbrillance ou sélectionner Effacer la partition de cache option.
Étape 05: appuyez sur le Alimentation bouton pour confirmer.
Étape 06: Attendez que l'effacement de la partition de cache soit terminé en vous assurant que le processus ne l'est pas.
Étape 07: Une fois terminé, sélectionnez le système maintenant Reboot.
Étape 08: Votre appareil Android redémarrera. Une fois qu'il a démarré, lancez le Verizon Message Plus app pour vérifier si cela fonctionne maintenant avec succès.
Que diriez-vous de désinstaller l'application sur votre appareil et de réinstaller une nouvelle version de l'application pour voir si le problème sera résolu. Les correctifs et les mises à jour de l'application sont déployés de temps à autre.
Étape 01: Sur votre appareil Android, accédez à Paramètres.
Étape 02: Lancez le Application Google Play Store.
Étape 03: Trouver Verizon Message Plus sur le champ de recherche.
Étape 04: Une fois trouvé, cliquez sur l'application et appuyez sur le bouton Désinstaller.
Vous pouvez également désinstaller une application en accédant à votre appareil Paramètres, puis Applications, puis sélectionnez l'application que vous souhaitez désinstaller et appuyez sur Désinstaller.
Étape 05: Une fois l'application désinstallée, appuyez sur le installer .
Étape 06: Attendez que l'installation de l'application soit terminée.
Étape 07: Lancez le Verizon Message Plus app et vérifiez si cela fonctionne maintenant.
Notez qu'une réinitialisation d'usine formatera ou effacera toutes les données de votre appareil Android et le réinitialisera à ses paramètres d'usine d'origine. Assurez-vous de créer d'abord une sauvegarde de vos données importantes. Vous devez également vous rappeler et prendre note du nom d'utilisateur et du mot de passe de vos comptes. Lorsque vous effectuez la réinitialisation matérielle de votre appareil Android, assurez-vous de le connecter à une source d'alimentation pour éviter toute interruption.
Étape 01: Sur votre appareil Android, dirigez-vous vers Paramètres, celui avec l'icône d'engrenage.
Étape 02: appuyez sur Interne puis Avancé or Réinitialisation.
Étape 03: Sur les autres versions, vous accédez à Réinitialisation de sauvegarde. importante: Assurez-vous de sauvegarder toutes vos données sur votre appareil Android avant de procéder à la réinitialisation des données.
Étape 04: appuyez sur Réinitialisation des données d'usine or Effacez toutes les données (réinitialisation d'usine).
Étape 05: appuyez sur Réinitialiser le téléphone.
Étape 06: Entrez le mot de passe, le code PIN ou le modèle de votre appareil lorsque vous y êtes invité. Robinet Effacer tout pour commencer la suppression de toutes vos données sur votre appareil Android.
Étape 07: Attendez que la réinitialisation des données d'usine soit terminée. Ensuite, configurez votre téléphone, restaurez les données de sauvegarde et installez les applications.
Étape 08: relancez le Verizon Message Plus et vérifiez si le problème est maintenant résolu.
Vous pouvez également réinitialiser les données d'usine en utilisant les boutons d'alimentation et de volume de votre appareil Android.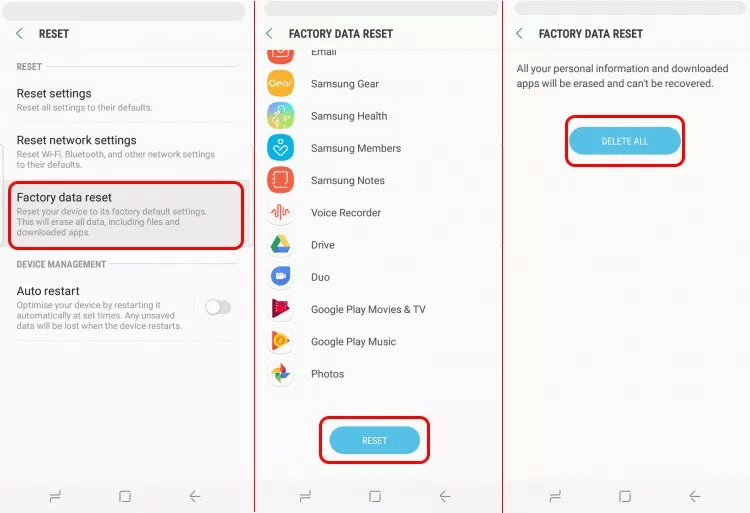
Verizon Message Plus est une application de messagerie qui vous permet d'envoyer, de recevoir et de gérer des messages texte et photo sur votre appareil Android. Mais que se passe-t-il si vous rencontrez un problème tel que le Message Verizon De plus, continue de s'arrêter, comment gérez-vous cela?
Essayez de suivre les différentes méthodes fournies dans ce guide pour résoudre le problème. Faites toujours une sauvegarde de vos données en cas de panne. Si vous avez besoin de récupérer des données supprimées ou manquantes de votre appareil Android, vous pouvez toujours utiliser un outil fiable tel que FoneDog Android Data Recovery.
Laisser un commentaire
Commentaire
Android Data Recovery
Récupérez les fichiers supprimés du téléphone ou des tablettes Android.
Essai Gratuit Essai GratuitArticles Populaires
/
INTÉRESSANTTERNE
/
SIMPLEDIFFICILE
Je vous remercie! Voici vos choix:
Excellent
Évaluation: 4.7 / 5 (basé sur 83 notes)