

By Adela D. Louie, Dernière mise à jour: April 24, 2020
Avoir une sauvegarde de nos jours est vraiment une bonne idée à faire. En effet, la sauvegarde est plus vitale et nécessaire, car nous avons tendance à créer et à stocker sur notre ordinateur. C’est la raison pour laquelle nous avons essayé de rechercher des informations sur la façon dont vous pouvez réellement sauvegarder votre MacBook sur iCloud.
En fait, c’est aussi une solution efficace pour corrige le fonctionnement lent de Mac.
Bien que pour de nombreux utilisateurs, la sauvegarde de leur MacBook sur iCloud reste un peu difficile. Donc, ici, nous allons montrer comment vous pouvez sauvegarder votre MacBook sur votre iCloud afin que, quoi qu’il advienne de votre ordinateur, vous puissiez facilement accéder à vos données ou les restaurer à tout moment.
Maintenant, je donne une solution à comment sauvegarder MacBook sur iCloud.
Partie 1. Qu'est-ce que iCloud Drive for Backup MacBook?Partie 2. Existe-t-il une application iCloud Drive à utiliser pour sauvegarder un MacBook?Partie 3. Comment sauvegarder MacBook sur iCloudGuide vidéo: Comment sauvegarder et restaurer votre MacBookPartie 4. Autres moyens de sauvegarder votre MacBook sur icloudPartie 5. Conclusion
Les gens LIRE AUSSIComment sauvegarder de manière sélective l'iPhone sur l'ordinateur4 Easy Ways pour sauvegarder iPhone sur Mac
Le lecteur iCloud est appelé espace de stockage en ligne ou virtuel et également service de synchronisation créé par Apple pour tous ses utilisateurs. Dès que vous vous inscrivez à iCloud, vous pourrez obtenir gratuitement un espace de stockage 5GB. Mais si l’espace de stockage 5GB ne vous suffit pas, vous avez la possibilité d’en acheter davantage. Cela inclura également le stockage de vos photos et de votre MacBook de sauvegarde iCloud. Si vous souhaitez mettre à niveau votre stockage iCloud, il vous suffit de suivre les étapes ci-dessous.
-Allez à vos paramètres
-Sélectionnez iCloud
-Et alors choisissez Storage
-Choisir le plan de stockage
-Choisissez l'option de stockage
-Et alors choisissez Acheter
-Ensuite, entrez votre mot de passe pour continuer l'achat.
-Voici les listes de l'espace de stockage disponible que vous pouvez choisir pour vous abonner par mois et ses prix également.
-20GB - $ 0.99 par mois
-200GB - pour $ 3.99 par mois
-500GB - pour seulement $ 9.99 par mois
-1TB - pour seulement $ 19.99 chaque mois
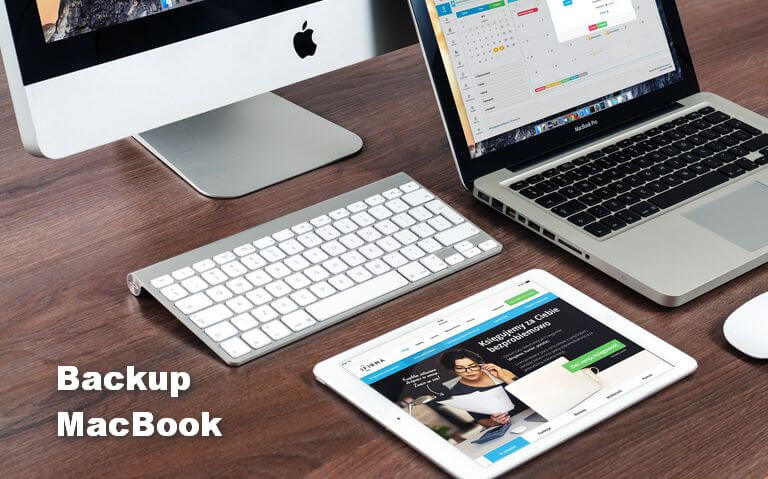
Si vous pensez avoir des applications à utiliser pour que iCloud Drive fonctionne, la réponse à votre question est NON. Vous ne devez utiliser aucune application iCloud Drive, et ce, pour tous les appareils comme l'iPhone, l'iPad, le Mac ou Windows. Il peut sembler qu'il existe une application iCloud Drive, mais il n'y en a pas. Cependant, certaines applications peuvent fonctionner avec votre lecteur iCloud, ce qui permet aux utilisateurs d'accéder au lecteur iCloud et au type de fichier qu'ils peuvent lancer. Nous espérons, espérons-le, qu'Apple ou tout autre tiers sera en mesure de proposer une application iCloud Drive donnant accès à des fichiers. Mais pour l'instant, il n'y a pas d'applications iCloud Drive, seulement des applications pouvant prendre en charge iCloud Drive.
Maintenant, puisque nous parlons de sauvegarder votre MacBook sur votre iCloud, vous savez déjà comment vous pouvez simplement le faire. Et comme nous le savons tous, si vous essayez d'utiliser un seul compte iCoud sur votre Macbook et sur votre iPhone, toutes les sauvegardes sauvegardées sur votre MacBook et votre iPhone seront toutes synchronisées dans un seul stockage iCloud. Par conséquent, vous pouvez facilement les restaurer une fois que vous avez essayé de brancher votre appareil iOS à votre MacBook. Pour ce faire, nous vous recommandons d’utiliser uniquement le FoneDog Toolkit - Sauvegarde et restauration de données iOS.
La sauvegarde et la restauration de données FoneDog iOS vous permet d'exporter toute sauvegarde sur votre ordinateur. Le FoneDog Toolkit - Sauvegarde et restauration des données iOS vous permettra de restaurer votre sauvegarde sans perdre aucune donnée de votre appareil iOS. Il est également sécurisé 100% à utiliser car toutes vos informations seront conservées en toute sécurité, nous nous soucions de votre vie privée.
Ce programme ne vous permet pas seulement de restaurer n'importe quelle sauvegarde de votre appareil iOS sur votre MacBook, mais il peut également vous aider à sauvegarder vos données. C’est une autre façon de l’utiliser si vous souhaitez sauvegarder votre appareil iOS sur votre ordinateur sans utiliser votre iCloud. Ainsi, vous n'aurez pas besoin d'acheter davantage de stockage iCloud, car vous pouvez simplement utiliser FoneDog Toolkit - Sauvegarde et restauration de données iOS pour sauvegarder vos fichiers ou vos données à partir de votre appareil iOS. Désormais, dans la situation où vous utilisez le même compte iCloud sur votre MacBook et sur votre appareil iOS et que, tout à coup, vous avez perdu vos données, vous pouvez facilement accéder à votre sauvegarde, puis en la restaurant sur votre MacBook.Voici comment restaurer vos données sur votre MacBook grâce à la sauvegarde et à la restauration des données FoneDog Toolkit-iOS.
Téléchargez la sauvegarde et la restauration des données iOS de FoneDog Toolkit sur notre site Web officiel, www.fonedog.comet l’avoir installé sur votre MacBook.
Une fois que vous avez correctement installé FoneDog Toolkit - Sauvegarde et restauration des données iOS sur votre MacBook, lancez le programme, puis connectez votre appareil iOS à votre MacBook à l'aide de votre câble USB.
Sur l'interface principale du programme, choisissez la restauration des données iOS.

REMARQUE:
Assurez-vous d'avoir téléchargé la dernière version d'iTunes. Si vous ne possédez pas la dernière version d'iTunes, téléchargez la version la plus récente. Assurez-vous également que votre appareil iOS est connecté à votre MacBook pendant tout le processus.
Une fois que vous avez choisi la restauration de données iOS, FoneDog Toolkit - Sauvegarde et restauration des données iOS affichera une liste de vos fichiers de sauvegarde. Vous serez en mesure de voir où votre fichier de sauvegarde, l'heure et la date à laquelle il a été créé.
Choisissez le fichier de sauvegarde que vous souhaitez restaurer, puis cliquez sur le "Voir maintenant"bouton pour continuer.

Une fois que vous avez choisi la sauvegarde à restaurer sur votre MacBook, FoneDog Toolkit - Sauvegarde et restauration des données iOS commence alors à analyser votre fichier de sauvegarde.
Vous serez également en mesure de voir la progression sur votre écran et vous avez la possibilité de suspendre le processeur d’analyse. Cliquez sur Arrêter pour arrêter le processus de numérisation et passez à l’étape suivante.
Si vous ne souhaitez utiliser aucune des options susmentionnées, attendez simplement que le processus de numérisation soit terminé.

Une fois le processus d'analyse terminé, vous pourrez désormais prévisualiser toutes vos données ou tous vos fichiers analysés par FoneDog Toolkit - Sauvegarde et restauration des données iOS. Cliquez simplement sur le fichier et vous pouvez voir l'aperçu à gauche de votre écran.
Maintenant, vous pouvez choisir de manière sélective toutes les données que vous souhaitez restaurer. Une fois que vous avez choisi les données que vous voulez, allez-y et cliquez sur le "Restaurer sur PC"bouton pour restaurer vos données sélectionnées sur votre MacBook.

Utiliser l'iCloud sur votre Mac est aussi simple que d'installer OS X Yosemite. Une fois la mise à jour gratuite installée, celle-ci sera automatiquement activée.
Ici, vous devez vous assurer que votre MacBook s'exécute sous OS X v10.7.4 ou une version ultérieure. Après cela, vous devez lancer les Préférences Système dans le menu Pomme situé dans le coin supérieur gauche de votre écran. Ensuite, sélectionnez l'icône iCloud.iCloud vous demandera de saisir votre identifiant Apple et votre mot de passe pour vous connecter. Cliquez sur la case dans laquelle vous indiquez que vous souhaitez utiliser votre iCloud comme méthode de sauvegarde pour toutes vos informations stockées. sur votre MacBook. Et puis cliquez sur le bouton "Suivant".
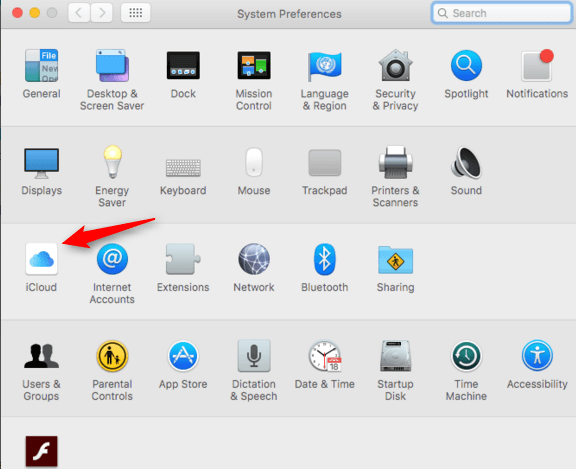
Sur la page suivante, vous devez choisir ensuite toutes les données que vous souhaitez sauvegarder. Apple vous fournira un espace de stockage 5GB une fois que vous vous inscrivez à iCloud. Étant donné que votre espace de stockage est limité, vous devez simplement choisir les fichiers de votre MacBook qui sont importants, tels que vos documents et vos données à sauvegarder. Si vous souhaitez étendre votre espace de stockage sur votre iCloud, vous pouvez choisir de vous abonner ou d’acquérir une plus grande quantité d’espace de stockage.
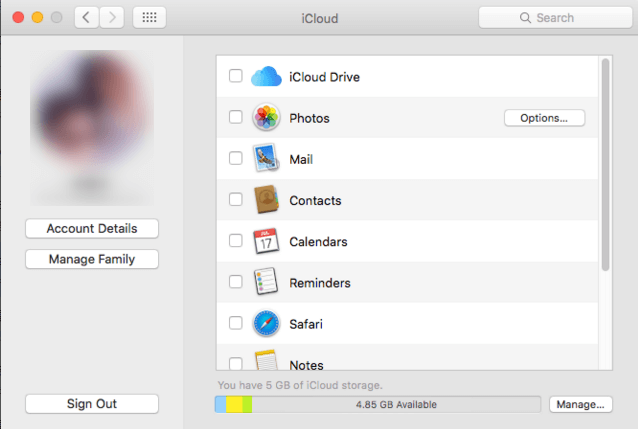
REMARQUE:
Par défaut, toutes les données sont cochées à côté de chaque fichier. Vous pouvez simplement désélectionner tous les fichiers cochés, puis sélectionner simplement les données ou les fichiers que vous souhaitez sauvegarder. En tant qu’information supplémentaire, si vous voulez voir combien vous avez utilisé dans votre espace de stockage, ou si vous voulez l’améliorer, vous n'avez qu'à cliquer sur "Gérer" dans le coin inférieur droit de la boîte de dialogue et puis sélectionnez "Modifier le plan de stockage"
L'icône iCloud Drive est située dans le panneau en haut à droite de votre écran. Vous pouvez sélectionner le lecteur iCloud dans n’importe quelle boîte de dialogue Enregistrer ou tout simplement en faisant glisser vos fichiers sur votre lecteur iCloud dans le panneau de gauche de votre écran. Après cela, vous pouvez choisir toutes les applications que vous souhaitez enregistrer sur votre lecteur iCloud en cliquant sur le bouton Options en regard de l'icône iCloud Drive.
Vous pouvez sélectionner les applications des fichiers que vous souhaitez stocker sur votre iCloud en cliquant sur les cases situées sous l'icône iCloud Drive.
Sélectionnez "Photos" pour sauvegarder et accéder à vos photos sur iCloud.
Choisissez "Mail" pour synchroniser et stocker tous vos messages sur iCloud.
Cliquez sur "Contacts" pour conserver une copie de vos contacts sur iCloud.
Cochez "Calendriers" pour sauvegarder vos calendriers sur iCloud.
Choisissez "Rappels" pour conserver une copie de vos rappels sur iCloud.
Sélectionnez "Safari" pour avoir une copie de vos données Safari, comme votre historique de navigation et vos favoris, sur iCloud.
Sélectionnez "Notes" pour sauvegarder vos notes sur iCloud.
Choisissez "Trousseau" pour partager une copie cryptée des mots de passe et des données de paiement entre les appareils connectés avec votre identifiant Apple.
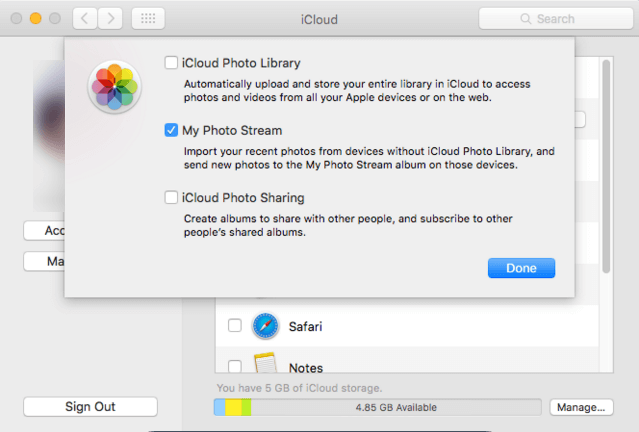
REMARQUE:
Vous pouvez également choisir Flux de photos afin que iCloud puisse enregistrer les premières photos 1000 prises au cours des jours 30. Si vous avez déjà utilisé le même iCloud sur votre appareil iPhone, vos photos de votre appareil iCloud seront automatiquement enregistrées sur votre iCloud, même si votre appareil iPhone n’est pas connecté à votre MacBook.
Vraiment, la solution de sauvegarde de Macbook sur iCloud est si facile à faire. Et installer iCloud sur votre MacBook est vraiment simple. Une fois que vous avez configuré la sauvegarde automatique et iCloud, tous les fichiers sélectionnés que vous choisissez de sauvegarder sur votre iCloud seront synchronisés. Vous pouvez également utiliser le même iCloud sur n’importe quel appareil iOS que vous possédez. De cette façon, vous pouvez enregistrer les deux données sur un seul stockage iClloud. Vous pouvez également acheter plus d'espace de stockage si vous le souhaitez, au cas où l'espace de stockage gratuit 5GB ne serait pas suffisant. Si tout échoue et que vous souhaitez restaurer une partie ou la totalité de vos données à partir de votre sauvegarde iCloud, nous vous recommandons vivement d'utiliser FoneDog Toolkit - Sauvegarde et restauration de données iOS. Ce programme étonnant et merveilleux vous aidera à restaurer votre fichier de sauvegarde sur votre MacBook et même sur tous les appareils iOS que vous possédez.
Et la meilleure chose à propos de FoneDog Toolkit - Sauvegarde et restauration de données iOS, est que, pendant tout le processus de restauration de votre fichier de sauvegarde, vous ne perdrez aucune de vos données et ce sera une promesse! Nous avons également veillé à ce que toutes vos données et informations personnelles soient protégées quel que soit le processus.Le FoneDog Toolkit - Sauvegarde et restauration de données iOS ne vous aide pas seulement à restaurer votre fichier de sauvegarde, il peut également vous aider à les sauvegarder. Vous pouvez utiliser ce programme pour sauvegarder vos données à partir de votre appareil iOS afin de ne pas avoir besoin d'acheter plus d'espace de stockage pour votre iCloud. C'est un programme tellement merveilleux et utile que vous pouvez utiliser avec la garantie de ne pas perdre les données confidentielles doivent être gardées en sécurité en tout temps.
Laisser un commentaire
Commentaire
iOS Data Backup & Restore
Sauvegardez vos données sur PC et restaurez de manière sélective les données iOS à partir de sauvegardes.
Essai Gratuit Essai GratuitArticles Populaires
/
INTÉRESSANTTERNE
/
SIMPLEDIFFICILE
Je vous remercie! Voici vos choix:
Excellent
Évaluation: 4.8 / 5 (basé sur 97 notes)