

By Gina Barrow, Dernière mise à jour: February 25, 2020
Les ordinateurs personnels (PC) sont l'un des meilleurs cadeaux technologiques à l'humanité. Avec les ordinateurs, nous pouvons créer et contrôler de nombreux types d'informations. Il est difficile d'imaginer la vie sans PC. Tout comme le PC, les smartphones sont notre compagnon pratique préféré. Il fonctionne comme un PC avec moins de poids et d'espace.
Ces deux appareils travaillent main dans la main pour faciliter la vie humaine. Étant donné que nous utilisons souvent deux appareils simultanément, il est important que nous transférions et fichiers de sauvegarde d'un appareil à un autre. Les téléphones Android sont un choix préféré parmi les utilisateurs de smartphones. Voici comment effectuer Transfert de fichiers Android sur PC.
Partie 1 - Transfert de fichiers Android sur PC à l'aide du transfert téléphoniquePartie 2 - Transfert de fichiers Android sur PC via BluetoothPartie 3 - Comment utiliser USB pour transférer des fichiers entre Android et PCPartie 4 - Résumé
Votre appareil Android est une partie importante de votre vie. Nous avons compris! Il abrite tous les fichiers et données que vous ne pouvez avoir nulle part ailleurs. La difficulté est de trouver l'application la plus fiable, à la fois fiable et performante. Transfert de téléphone FoneDog est la solution puissante pour transférer efficacement et en toute sécurité des fichiers d'Android vers un PC. Voici comment:
Recherchez, téléchargez et installez l'application FoneDog Phone Transfer. Connectez votre Android au PC à l'aide d'un câble USB. Une fois connecté, FoneDog Phone Transfer détectera votre Android et affichera les informations de l'interface.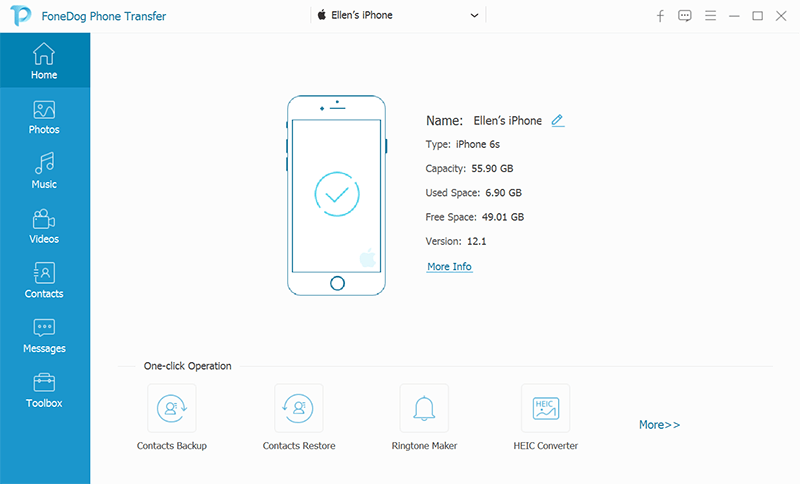
Choisissez les fichiers que vous souhaitez transférer du côté gauche de l'écran. Chaque fichier est accompagné d'un aperçu et d'informations sur les données. Vérifiez et sélectionnez les fichiers appropriés.
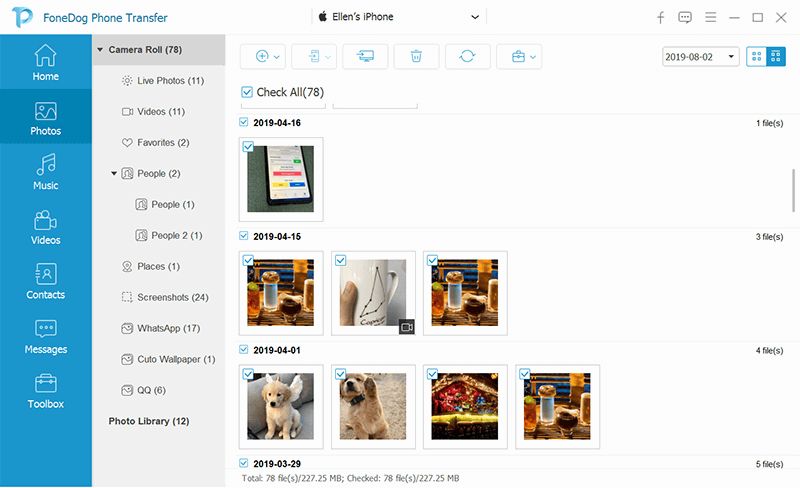
Choisissez les fichiers que vous souhaitez transférer et cliquez sur Exporter vers le PC pour déplacer les fichiers vers le PC. Le processus de transfert peut prendre jusqu'à quelques minutes selon la taille et la quantité de fichiers que vous allez transférer. Restez patient et attendez la fin du processus de transfert.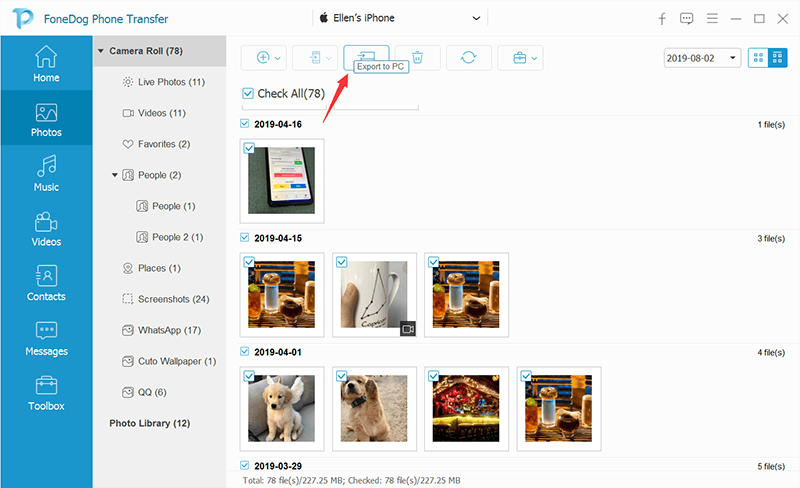
Ne vous inquiétez plus jamais d'accéder à vos fichiers Android sur votre PC ou de perdre des fichiers importants. Transfert de téléphone FoneDog est votre meilleur atout pour transférer et gérer des fichiers avec facilité et simplicité. La synchronisation des données ne doit pas être complexe. Avec la bonne application, vous pouvez garder vos fichiers organisés et vous pouvez y accéder à tout moment sur n'importe quel appareil de votre choix. Téléchargez FoneDog Phone Transfer maintenant et essayez par vous-même.
Le PC est généralement livré avec une connexion Bluetooth. Utilisez cette fonction et utilisez Bluetooth comme méthode pour transférer des fichiers d'Android vers PC. Suivez ces étapes pour démarrer votre transfert de fichiers:
Depuis l'appareil Android, accédez à Paramètres. Accédez à Bluetooth et activez Bluetooth. Réglez l'appareil Android sur Détectable via Bluetooth. Depuis le PC, dirigez-vous vers Démarrer, Paramètres, puis Bluetooth. Cliquez sur le bouton Associer à côté de l'appareil Android. Saisissez le code d'accès pour les deux appareils. Assurez-vous qu'ils correspondent et cliquez sur OK sur Android et sur Oui pour le PC. Vos appareils sont désormais correctement couplés.
Accédez à votre PC et choisissez «Envoyer ou recevoir des fichiers via Bluetooth». Sur votre appareil Android, sélectionnez «Envoyer des fichiers» pour envoyer des fichiers à l'aide d'Android. Attendez que le processus se termine et vous avez terminé avec le transfert de fichiers Bluetooth.
Si vous n'avez pas de câble USB avec vous, vous pouvez vous tourner vers Bluetooth. Pas besoin de connexion WiFi ou Internet. Les taux de transfert de fichiers Bluetooth sont lents. Il est efficace pour transférer quelques petits fichiers. Si vous avez des fichiers volumineux et lourds, vous attendez probablement plus longtemps.
L'USB n'est pas seulement bon pour la charge. Il se double d'une fiche et d'une connexion qui permet le transfert de l'appareil au PC. Voici les étapes à suivre dans le transfert de fichiers USB:
Profitez du transfert de fichiers par câble USB en vous assurant que votre Android est mis à jour avec la dernière version et que le câble USB que vous utilisez est capable de transférer des fichiers. Le transfert de fichiers Android vers un PC via USB est simple et direct.
Mobile Transfert
Transférez des fichiers entre iOS, Android et Windows PC.
Transférez et sauvegardez facilement des messages texte, des contacts, des photos, des vidéos et de la musique sur ordinateur.
Entièrement compatible avec iOS 13 et Android 9.0.
Essai Gratuit

Les smartphones sont plus que de simples appareils que nous emportons avec nous. Un téléphone Android est important pour garder nos fichiers et données importantes accessibles partout où nous allons. C'est notre solution de rechange pour les événements importants de notre vie. Nous gardons tout et n'importe quoi dedans.
Applications pour Transfert de fichiers Android sur PC dominent sur Internet. Chacun est accompagné d'une promesse qui incite les utilisateurs à le télécharger. Mais devinez quoi, nous avons trouvé une application qui n'offre aucune fausse promesse. Vous êtes seulement pour la qualité des données avec Transfert de téléphone FoneDog. Si vous voulez une application rapide, facile, sécurisée et performante, FoneDog Phone Transfer est l'application de choix.
Ce qui rend FoneDog Phone Transfer excellent, c'est sa capacité à accéder à tous les types de données. Vous pouvez avoir la tranquillité d'esprit en sachant que ce que vous avez dans votre Android seront les mêmes fichiers que vous transférez sur votre PC. Ce ne sera jamais mieux que ça! Le transfert de fichiers est sûr et fiable avec FoneDog Phone Transfer. Téléchargez l'application et découvrez le meilleur du transfert de fichiers maintenant!
Le transfert de fichiers ne doit pas être une corvée. Vous pouvez le faire facilement et rapidement avec la bonne méthode de choix. Gardez vos fichiers organisés et gérez-les facilement en utilisant ces conseils que nous avons partagés avec vous. Restez cohérent sur tous vos appareils et fichiers de sauvegarde en toute confiance. Essayez ces conseils maintenant et dites-nous ce que vous en pensez. Commentez ci-dessous et partageons ensemble des idées et des idées. Nous aimerions en savoir plus sur vous. Découvrez les meilleurs et les plus récents du monde des applications et des technologies en visitant le SITE WEB.
Laisser un commentaire
Commentaire
Transfert de périphéries
Transfer data from iPhone, Android, iOS, and Computer to Anywhere without any loss with FoneDog Phone Transfer. Such as photo, messages, contacts, music, etc.
Essai GratuitArticles Populaires
/
INTÉRESSANTTERNE
/
SIMPLEDIFFICILE
Je vous remercie! Voici vos choix:
Excellent
Évaluation: 4.6 / 5 (basé sur 68 notes)