

By Gina Barrow, Dernière mise à jour: September 16, 2019
Si vous voulez un flux de divertissement directement sur votre iPhone, vous devez apprendre à comment transférer des vidéos d'un PC à un iPhone. Lorsque vous voyagez, vous avez besoin de tous les divertissements disponibles auxquels vous pouvez accéder sur votre appareil pour vous divertir.
Méthode 1: Transférer des vidéos d'un PC à un iPhone en utilisant le meilleur outilMéthode 2: Comment transférer des vidéos d'un PC à un iPhone à l'aide de DropboxMéthode 3: Comment transférer des vidéos sur un iPhone à l'aide d'iTunesFinissons-en
Les gens LIRE AUSSIComment récupérer une vidéo supprimée sur Android sans racine (Mise à jour 2019)Récupération de vidéos: Suppression de vidéos supprimées à partir d'Android
Si vous voulez un moyen rapide et sans tracas de transférer des vidéos d'un PC à un iPhone, vous pouvez utiliser FoneDog Phone Transfer. Malgré la vaste sélection de logiciels similaires sur le marché ces jours-ci, vous êtes assuré d'un transfert de données hautement efficace sans risque de perte.
FoneDog Phone Transfer est un outil facile à utiliser qui vous permet de: transférer des données parmi Android, iOS et PC. Avec cet outil, vous pouvez transférer et sauvegarder différents types de données sur votre PC sans aucune perte. En tant qu'add-on, il inclut également un générateur de sonnerie et un convertisseur HEIC gratuits que vous pouvez utiliser.
Certaines des fonctionnalités notables du logiciel sont les suivantes:

Voyons maintenant de près les étapes à suivre pour transférer des vidéos de PC à iPhone à l'aide du logiciel Phone Transfer de FoneDog.
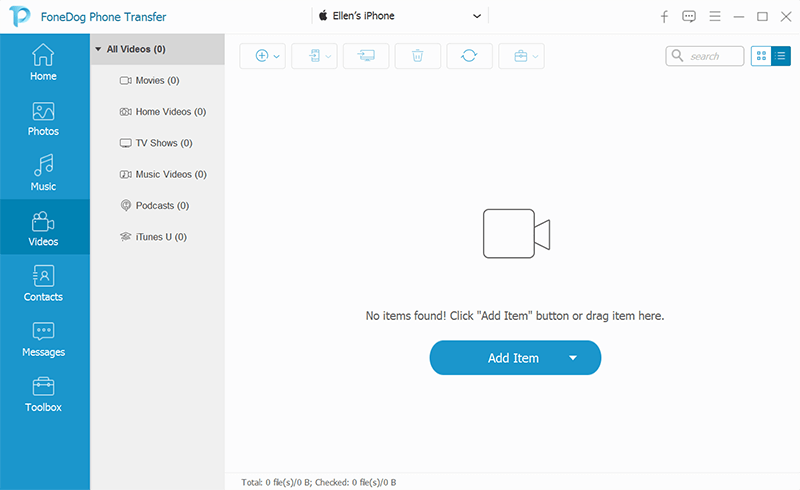
En utilisant Phone Transfer by FoneDog, vous pouvez facilement transférer des vidéos de votre PC vers votre iPhone. C'est l'un des moyens les plus simples de transférer des vidéos d'un PC à un iPhone. Si vous utilisez ce type de logiciel pour la première fois, ne vous inquiétez pas, ces étapes étant faciles à suivre. Cela ne prend que quelques instants et quelques appuis sur votre souris.
Bien que l'utilisation de FoneDog Phone Transfer soit une option efficace pour transférer presque tout type de données, il existe également d'autres méthodes que vous pouvez utiliser pour: transférer des vidéos d'un PC à un iPhone.
Une façon de transférer des vidéos de PC à iPhone consiste à utiliser Dropbox. Comme alternative à iTunes, Dropbox est un outil de substitution approprié si vous avez déjà un compte. Laissez-nous maintenant regarder de près les étapes qui vous guideront sur la façon de transférer des vidéos de PC à iPhone avec l'aide de Dropbox.
Une façon de garantir un processus de transfert sans heurts et d'éviter des problèmes tels que «l'iPhone ne s'affiche pas dans iTunes» et «iTunes ne se synchronise pas avec l'iPhone», il est recommandé de mettre à jour votre iTunes à la dernière version. Il suffit d'aller à "Aide"> "Rechercher les mises à jour".
Pour ceux qui ne disposent pas d’iTunes sur leur PC, il suffit de consulter le site iTunes pour télécharger et installer la dernière version d'iTunes. Suivons maintenant les étapes pour synchroniser des vidéos de PC à iPhone.

Avec l'interface simple et le taux de transfert très efficace offert par FoneDog Phone Transfer, c'est l'un des moyens recommandés pour transférer des vidéos d'un PC à un iPhone.
Si vous avez plusieurs vidéos stockées sur votre PC que vous souhaitez visionner sur votre iPhone lors de longs voyages ou en voyage, il est temps d'utiliser le logiciel Phone Transfer de FoneDog.
Laisser un commentaire
Commentaire
Transfert de périphéries
Transfer data from iPhone, Android, iOS, and Computer to Anywhere without any loss with FoneDog Phone Transfer. Such as photo, messages, contacts, music, etc.
Essai GratuitArticles Populaires
/
INTÉRESSANTTERNE
/
SIMPLEDIFFICILE
Je vous remercie! Voici vos choix:
Excellent
Évaluation: 4.4 / 5 (basé sur 102 notes)