

By Gina Barrow, Dernière mise à jour: February 22, 2020
L'iPhone d'Apple est un leader des technologies de communication. Ils sont toujours à jour et désireux de publier de nouvelles mises à niveau pour leurs téléphones phares. Cette année, nous avons accueilli l'iPhone 11. Avec l'émergence de l'iPhone 11, de nombreuses personnes se demandent maintenant comment conserver leurs anciennes photos de leur ancien iPhone.
Si vous êtes un utilisateur d'iPhone 8 et que vous avez récemment acheté l'iPhone 11, cet article est parfait pour vous. Ici, nous allons discuter des méthodes que vous pouvez faire pour transférer des photos de l'iPhone 8 vers l'iPhone 11. Nous savons combien vous appréciez chaque clic et chaque capture. C'est pourquoi nous avons rassemblé certaines des meilleures façons de sauvegarder vos photos préférées sur votre nouvel iPhone 11. Voici comment:
Partie 1 - Utilisez le transfert téléphonique pour transférer des photos de l'iPhone 8 vers l'iPhone 11Partie 2 - Utilisez iCloud pour transférer des photos de l'iPhone 8 vers l'iPhone 11Partie 3 - Utilisez iTunes pour transférer des photos de l'iPhone 8 vers l'iPhone 11Partie 4 - Résumé
Transfert de téléphone FoneDog est une application qui peut facilement transférer toutes les images de votre pellicule vers un autre téléphone. Ce qui est encore mieux, c'est sa capacité à convertir des images HEIC au format PNG ou JPG. Cela signifie que vous pouvez enregistrer vos photos dans une taille de données plus petite sans compromettre sa qualité. Voici ce que vous devez faire:
Recherchez FoneDog Phone Transfer. Téléchargez l'application et installez-la. Une fois l'application installée, lancez-la. Obtenez un câble USB authentique et connectez l'iPhone 11 à l'ordinateur. Lors de la connexion, FoneDog Phone Transfer reconnaît automatiquement votre appareil et affiche les informations d'interface.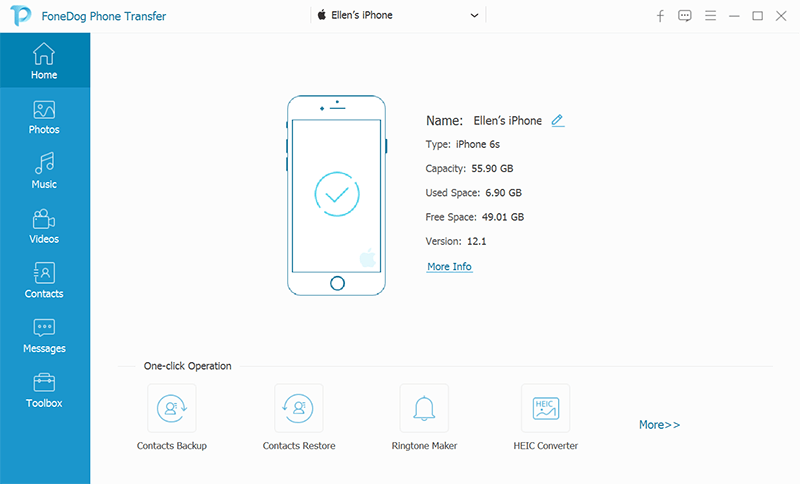
Sur le côté gauche, choisissez le type de données que vous souhaitez. Vous pouvez sélectionner parmi Contacts, Photos, Messages, Musique et Vidéos. Dans ce cas, choisissez Photos. Assurez-vous d'obtenir les bonnes données en cliquant sur Aperçu pour vérifier ce que vous souhaitez transférer. Chaque élément est livré avec des informations telles que le nom, la taille, l'heure de création et bien d'autres.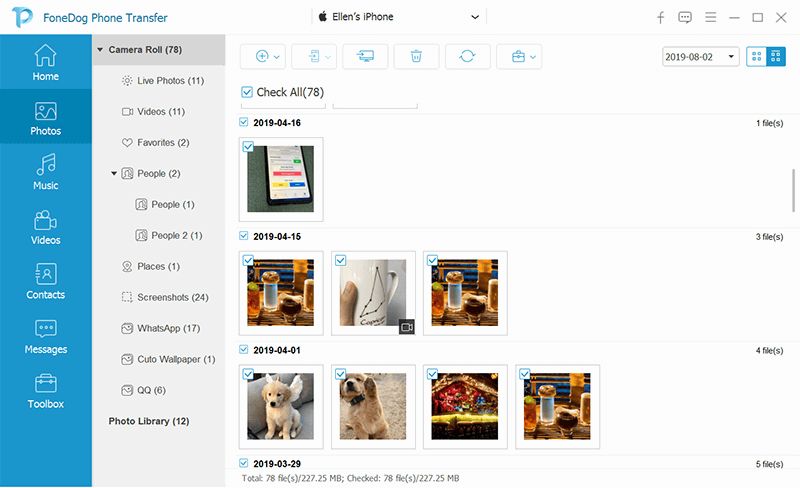
Choisissez et sélectionnez les données (photo) que vous souhaitez et déplacez-les vers votre iPhone 11 en cliquant sur Exporter vers l'appareil. Cela commencera le transfert des données.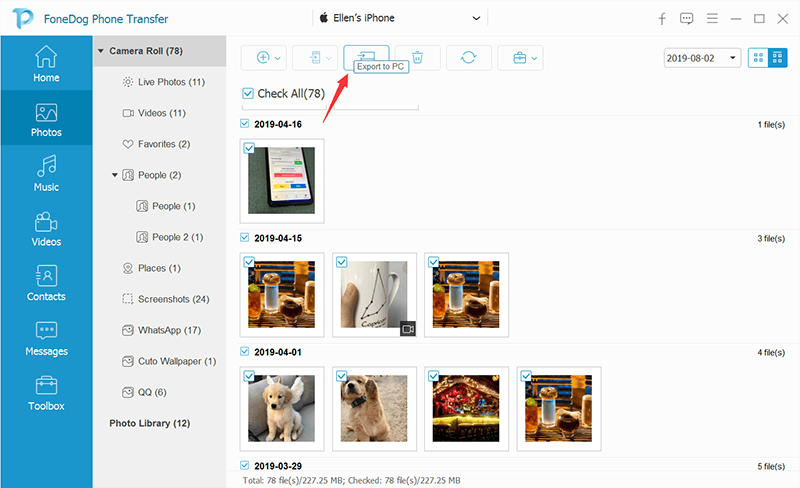
Transfert de téléphone FoneDog est très convivial. Vous pouvez transférer des données en un seul clic. C'est rapide, sûr et facile. FoneDog Phone Transfer possède toutes les caractéristiques d'une excellente application de transfert de données. FoneDog Phone Transfer est une application puissante qui permet aux utilisateurs de gérer et de transférer tout type de données. Cela fonctionne très bien avec iOS et est également efficace avec Android et ordinateur. Avec FoneDog Phone Transfer, vous ne craindrez plus jamais de perdre des données!
Si nous vivons dans les temps anciens, le transfert de photos sera laborieux. Vous aurez besoin d'un Mac ou d'un PC pour déplacer des photos d'un iPhone à un autre. Mais aujourd'hui, c'est le contraire. Grâce à iCloud, vous pouvez facilement migrer vos photos vers d'autres appareils Apple à condition que les deux iPhone fonctionnent sur iOS 8.3 ou version ultérieure, connectés au Wi-FI, la bibliothèque de photos iCloud est activée sur les deux appareils et connectée à l'aide d'un identifiant Apple similaire.
Suivez ces étapes pour transférer vos photos de l'iPhone 8 vers l'iPhone 11:
iCloud offre un moyen rapide et facile de transfert de photos. Vous devez cependant noter que le transfert de photos à l'aide d'iCloud peut être un peu plus lent en fonction de la connexion réseau dont vous disposez. Vous avez également une limite de jusqu'à 5 Go de stockage gratuit. Vous ne pouvez pas non plus choisir de manière sélective les photos à transférer, car iCloud synchronise les photos de l'ancien iPhone vers le nouvel iPhone. En dehors de ceux-ci, iCloud fait un bon processus de transfert de photos.
iTunes est un autre excellent moyen de sauvegarder et de sauvegarder les données sur vos appareils Apple. Ce qui rend iTunes génial, c'est sa capacité à restaurer l'ancienne version de l'iPhone que vous avez. Faites-en une bonne pratique pour toujours synchroniser et mettre à jour vos données sur iTunes pour vous assurer d'avoir une solution de secours chaque fois que vous devez restaurer vos données. Voici ce qu'il faut faire pour transférer des photos de l'iPhone 8 vers l'iPhone 11:
La sauvegarde et la restauration iTunes sont merveilleuses. Vous pouvez facilement transférer les anciennes photos de votre iPhone 8 vers votre nouvel iPhone 11 en faisant quelques clics ici et là. Un mot de prudence avec iTunes, toutes les photos existantes sur l'iPhone 11 seront effacées lorsque vous restaurez les photos de l'iPhone 8. Procédez toujours avec prudence et assurez-vous d'avoir sauvegardé et enregistré les photos importantes en conséquence.
Mobile Transfert
Transférez des fichiers entre iOS, Android et Windows PC.
Transférez et sauvegardez facilement des messages texte, des contacts, des photos, des vidéos et de la musique sur ordinateur.
Entièrement compatible avec iOS 13 et Android 9.0.
Essai Gratuit

Les photos sont importantes. Ce sont les souvenirs que nous ne cessons de nous rappeler de certaines choses que nous aimons et apprécions. Le temps ne peut jamais être repris, mais les photos continueront de servir de souvenir. Le transfert de photos est simple. Ce sont quelques-unes des nombreuses options que vous pouvez faire pour vous assurer de garder une copie de vos mémoires photo toujours avec vous.
Si vous souhaitez transférer facilement, rapidement, en toute sécurité et de manière sélective des photos de votre ancien téléphone vers le nouveau, Transfert de téléphone FoneDog est la meilleure façon de procéder. Gérez, transférez, convertissez et déplacez-vous avec une limite avec cette application très puissante. FoneDog Phone Transfer fait du transfert de photos un jeu d'enfant. Ou vous pouvez également utiliser iCloud ou iTunes pour vos besoins de transfert de photos.
Que penses-tu de cet article? Essayez ces méthodes et partagez votre expérience avec nous. N'hésitez pas à laisser un commentaire à tout moment.
Laisser un commentaire
Commentaire
Transfert de périphéries
Transfer data from iPhone, Android, iOS, and Computer to Anywhere without any loss with FoneDog Phone Transfer. Such as photo, messages, contacts, music, etc.
Essai GratuitArticles Populaires
/
INTÉRESSANTTERNE
/
SIMPLEDIFFICILE
Je vous remercie! Voici vos choix:
Excellent
Évaluation: 4.5 / 5 (basé sur 108 notes)