

By Nathan E. Malpass, Last updated: October 26, 2023
Upgrading to a new iPhone is an exciting experience, but it can quickly turn into a headache if your cherished text messages fail to make the journey to your new device. If you've ever found yourself in the perplexing situation where messages didn't transfer to new iPhone, you're not alone. Many Apple enthusiasts have faced this issue, and it can be both frustrating and concerning, especially if you have important conversations and memories locked within your messages.
But fear not! In this comprehensive guide, we'll delve into the reasons why messages sometimes don't transfer during the migration process and, more importantly, provide you with actionable steps to rectify the situation.
Whether you're moving from an old iPhone to a shiny new one or switching from an Android device to an iPhone, we've got you covered. Let's get started on the journey to recover those missing messages and ensure a seamless transition to your new iPhone.
Part #1: Top Reasons Why “Messages Didn’t Transfer to New iPhone”Part #2: Runner-Up Solutions for the Issue “Messages Didn’t Transfer to New iPhone”Part #3: Best Solution: Use FoneDog iOS Data Backup & Restore Tool to Fix “Messages Didn’t Transfer to New iPhone”
Upgrading to a new iPhone is usually an exciting process, but encountering issues with your messages not transferring can be a frustrating setback. There are several reasons why messages might not make it to your new iPhone during the migration process. Understanding these common culprits is the first step toward resolving the issue.
Here are the top reasons why "Messages Didn't Transfer to New iPhone":
iCloud Syncing Problems: iCloud is a crucial component of Apple's ecosystem, and it plays a significant role in transferring data between devices. If there are synchronization issues with your iCloud account, it can lead to messages not transferring as expected.
Insufficient iCloud Storage: If your iCloud account has insufficient storage space, it may prevent messages from syncing properly. Messages can take up a substantial amount of space, and if there isn't enough room available, the transfer process may be hindered.
Incomplete Backup: Before upgrading to a new iPhone, it's essential to create a backup of your old device. If the backup process is interrupted or incomplete, it can result in missing messages when you restore your new iPhone from the backup.
Software Glitches: Occasionally, software glitches or bugs in either the old or new iPhone's operating system can disrupt the data transfer process, including messages.
Network Connectivity Issues: A stable internet connection is crucial during the transfer process. If there are network connectivity problems, it can prevent your new iPhone from properly downloading the messages from your old device.
iMessage Activation: If iMessage isn't activated on your new iPhone or if there are issues with its activation, it can result in messages not transferring, especially iMessages and SMS messages.
Different Apple ID: Using a different Apple ID on your new iPhone than the one associated with your old device can cause messages not to transfer. iMessage and FaceTime rely on your Apple ID, so using the same one is essential.
iOS Version Incompatibility: If the old iPhone is running a significantly older iOS version than the new one, it can lead to issues with data transfer, including messages.
Large Message Attachments: Messages with large attachments, such as photos or videos, can sometimes slow down or disrupt the transfer process. If you have a considerable amount of media within your messages, it's possible that this could be a contributing factor.
Old Hardware: If you're upgrading from an older iPhone model to a much newer one, there can be hardware limitations that affect the transfer process. Compatibility issues might arise, causing messages not to transfer seamlessly.
Data Corruption: In rare cases, data corruption within the message database on your old iPhone might prevent a smooth transfer. This can be due to various factors, including software glitches or hardware problems.
Third-Party Apps: If you rely on third-party messaging apps that don't use Apple's iMessage platform, transferring messages can be more complex. These apps may not seamlessly integrate with the new iPhone, leading to potential data transfer issues.
Remember that identifying the specific cause of your message transfer problem may require some troubleshooting. In the next part of our article, we'll explore potential solutions to address these issues and help ensure a successful transfer of messages to your new iPhone.
Encountering the issue where your messages didn't transfer to new iPhone can be frustrating, but there are several runner-up solutions to explore before seeking more advanced troubleshooting or assistance. While the effectiveness of these solutions can vary depending on the specific circumstances, they may help resolve the problem:
Restart Your iPhone: Begin with a simple step by restarting both your old and new iPhones. Sometimes, a soft reset can resolve minor software glitches that may be hindering the message transfer process.
Check iCloud Settings: Ensure that your iCloud settings are correctly configured on both devices. Go to "Settings" > [your name] > "iCloud" and make sure that "Messages" is toggled on for syncing.
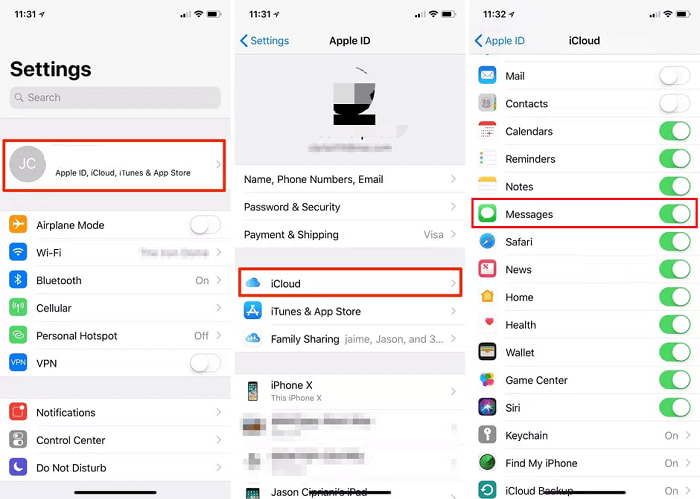
Verify Network Connection: Ensure that both your old and new iPhones have a stable internet connection, either through Wi-Fi or cellular data. A poor or intermittent connection can disrupt the message transfer process.
Update iOS: Make sure both your old and new iPhones are running the latest iOS version available. Updating to the latest software can resolve compatibility issues and improve data transfer reliability.
Sign Out and Sign Back into iCloud: On both devices, sign out of your iCloud account and then sign back in. This can refresh your iCloud connection and potentially resolve syncing issues.
Reset Network Settings: If you suspect network-related problems, you can reset network settings on your new iPhone. This will reset Wi-Fi, cellular, and VPN settings but might help resolve connectivity issues. Go to "Settings" > "General" > "Reset" > "Reset Network Settings".
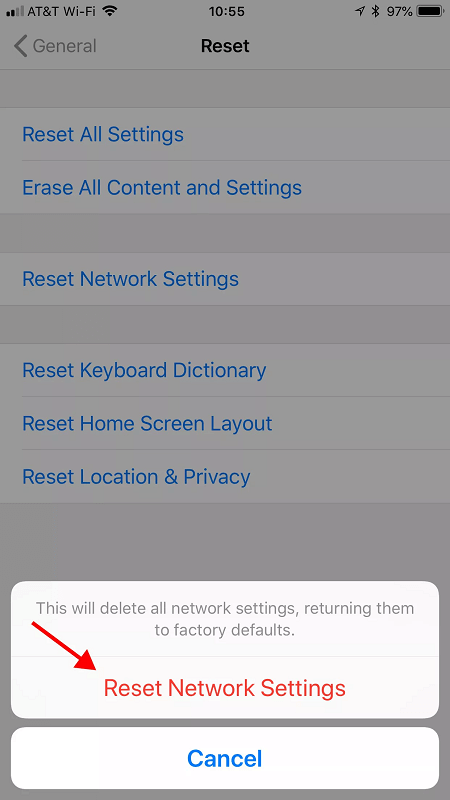
Use iTunes Backup: If iCloud syncing is proving troublesome, consider backing up your iPhone with iTunes and then restore it to your new device. This can sometimes circumvent iCloud-related issues.
Check Apple ID: Ensure that you are signed in with the correct Apple ID on both devices. Mismatched Apple IDs can prevent messages from syncing.
Try a Different Wi-Fi Network: If you suspect Wi-Fi issues, try connecting to a different Wi-Fi network and attempt the message transfer again.
Contact Apple Support: If all else fails, it's a good idea to reach out to Apple Support or visit an Apple Store. Apple's support team can provide more specific guidance and assistance tailored to your situation.
Remember that the effectiveness of these solutions can vary based on the root cause of the problem. If you've exhausted these runner-up solutions and your messages still haven't transferred to your new iPhone, it may be necessary to explore more advanced troubleshooting steps or seek expert assistance from Apple Support.
FoneDog iOS Data Backup & Restore is a powerful iPhone 15-supported third-party software designed to help users seamlessly manage and transfer data between their iOS devices. Whether you've encountered the frustrating issue of messages not transferring to your new iPhone or you simply want to securely back up and restore your data, FoneDog provides an efficient and user-friendly solution.
iOS Data Backup and Restore One click to backup the whole iOS device to your computer. Allow to preview and restore any item from the backup to a device. Export what you want from the backup to your computer. No data loss on devices during the restore. iPhone Restore Won't Overwrite Your Data Free Download Free Download
Using FoneDog to resolve the issue of messages not transferring to your new iPhone involves two primary steps: backing up your old iPhone's messages and then restoring them to your new device. Here's a step-by-step guide using this tool to fix “Messages didn't transfer to new iPhone”:
Start by downloading and installing the FoneDog iOS Data Backup & Restore software on your computer. It's compatible with both Windows and macOS.
Launch the FoneDog tool, and you'll see several options. Choose "iOS Data Backup & Restore" from the main menu. Connect both your old iPhone (the one with the messages you want to transfer) and your new iPhone to your computer using USB cables. Ensure that the devices are recognized by the software.
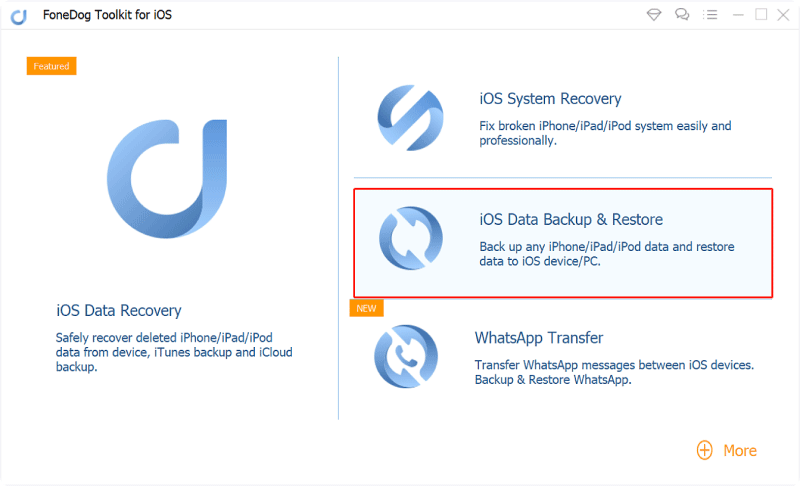
On the FoneDog interface, select the "iOS Data Backup" option. You can choose to back up the entire device or select specific data types. Since you're primarily interested in messages, make sure "Messages & Attachments" is checked.

Click the "Start" button to initiate the backup process. FoneDog will begin creating a backup of your old iPhone's messages, including text messages and iMessages.
Allow FoneDog to complete the backup process. The time it takes will depend on the amount of data being backed up.
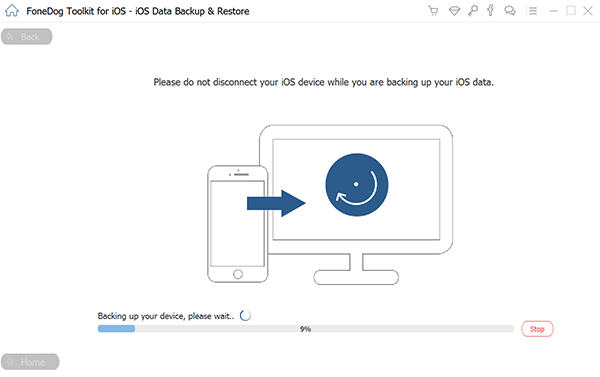
After the backup is complete, disconnect your old iPhone and connect your new iPhone to the computer. In FoneDog, select the "iOS Data Restore" option to restore your new iPhone from the computer. You will see a list of available backups. Choose the one containing your messages.
Select "Messages & Attachments" as the data type to restore. Click "Start" to initiate the restoration process.

FoneDog will transfer the messages from the backup to your new iPhone. This may take some time depending on the amount of data.
Once the restore is complete, follow the on-screen instructions on your new iPhone to complete the setup process.
Congratulations! Your messages should now be successfully transferred to your new iPhone using the FoneDog iOS Data Backup & Restore Tool. This user-friendly and effective software can be a lifesaver when dealing with data transfer issues or when you simply want to ensure a smooth transition to a new device.
People Also ReadHow Long Does it Take to Restore An iPhone?Two Ways to Fix iTunes Cannot Restore Backup to Your Device
Leave a Comment
Comment
iOS Data Backup & Restore
Back up your data to PC and selectively restore iOS data from backups.
Free Download Free DownloadHot Articles
/
INTERESTINGDULL
/
SIMPLEDIFFICULT
Thank you! Here' re your choices:
Excellent
Rating: 4.7 / 5 (based on 78 ratings)