

By Gina Barrow, Last updated: June 12, 2018
We all know that iCloud once enabled, automatically backs up our iDevices as long as it is locked and plugged into a power source and the internet. But what will you do when some files were unavailable during the last backup to iCloud? Find out the top 8 best solutions to this problem in this brand new post!
Having spent several years writing programs for iOS devices, we have created a professional tool to help back up your data and restore them to any computer.
Here is a tip for you: Download FoneDog iOS Data Backup & Restore to safely back up any of your data in case some files were unavailable during the last backup. If you don't want help from third-party software, we have gathered some other basic solutions below.
iOS Data Backup and Restore One click to backup the whole iOS device to your computer. Allow to preview and restore any item from the backup to a device. Export what you want from the backup to your computer. No data loss on devices during the restore. iPhone Restore Won't Overwrite Your Data Free Download Free Download
Part 1. 8 Solutions to Fix When Some Files Were Unavailable During the Last BackupPart 2. Best Alternative to Back Up Files to Avoid Backup ErrorPart 3. Use iTunes Backup OptionPart 4. Conclusion
iCloud is the most convenient backup option provided by Apple to all of its users. It does not require any cable connection and manual operations. This is a great idea however, it can be annoying at times when the backup is interrupted and you get error messages instead.
Just like the issue, we have today wherein a lot of users complained about ‘some files were unavailable during the last backup’ in iCloud. This can be extremely annoying when you are expecting too much from an app.
Good thing we have found the best possible resolutions that can fix this problem in no time. We have gathered only the top 8 best solutions to this common error where some files were unavailable during the last backup.
These methods were tested and proven by some users who claimed that the issue was resolved by simply doing any of the available troubleshooting methods below.
Find and test which among these suits and troubleshoots your iDevice. So get your iPhone or iPad ready and follow these steps below:
If the issue happens once, then just re-attempt to backup the device. If the problem has been happening after few retries then perform a quick restart and manually back up the iPhone or iPad to iCloud.
Simply power off the device and let it rest for about a couple of minutes and after the device has restarted, go to Settings> iCloud> Backup> and then tap Backup Now.
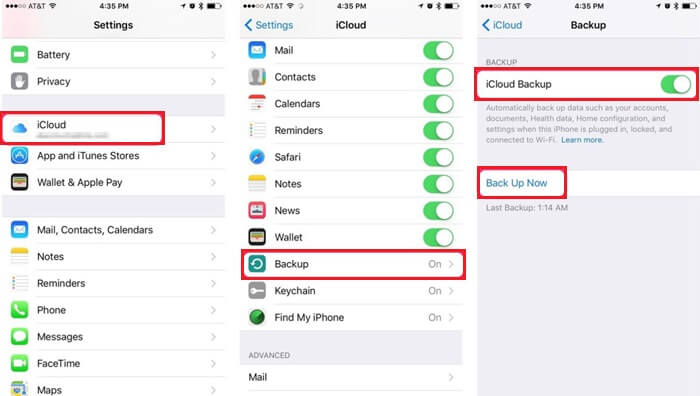
If you notice that this issue isn’t just affecting your device but your friend’s too, why not check online the Apple System Status.
There might be ongoing maintenance on iCloud servers, the reason why you are unable to complete the backup. Just go to the Apple System Status page and check if there are any iCloud problems going on.
iCloud works best with wireless internet. This is because it has a more stable connection and faster response from the iCloud server as compared to using mobile data instead.
It is highly recommended that you only use wireless connection or Wi-Fi upon creating backups. This will ensure stable connection and avoid such errors.
“Some files were unavailable during the last backup” may mean that the internet connection was interrupted while the backup was ongoing.
Just check the signal strength of your Wi-Fi and retry the process. Place the device in an area at home or at the office where you get an excellent Wi-Fi signal. Otherwise, you can delete the old backup and manually create a new backup on the iPhone/iPad.
First delete the old backup by going to Settings> iCloud> Storage> Manage Storage> Find the device and backup name> Tap Delete Backup
Manually create backup by going to Settings> iCloud> Backup> Backup Now
If this does not resolve, Reset the Network Settings by going to Settings> General> Reset> Reset Network Settings.

Another possible issue that is causing this error is the iCloud storage. We all know that 5GB may not be enough for everything, so carefully check if you have enough space otherwise you can consider upgrading to a higher or premium space or opt to use iTunes for the backup.
To check iCloud space left go to Settings> iCloud> Storage > Manage Storage> Decide whether to delete previous backups or other media contents such as photos, videos, etc…
People also like to know how to recover iPhone backup files, this tutorial guide shows you restore files backup before on iPhone, you can refer this guide to recover them. Or this is another guide about how to restore call history without any backup.
Devices also lag when there are too many open apps running all at the same time. As a responsible owner, we need to clear this out sometimes to give our devices their much-needed refresh.
Running apps could also lead to ‘some files were unavailable during the last backup’ error especially when it cannot handle too many operations at the same time. Simply tap or press the HOME button twice and swipe up those unimportant apps.
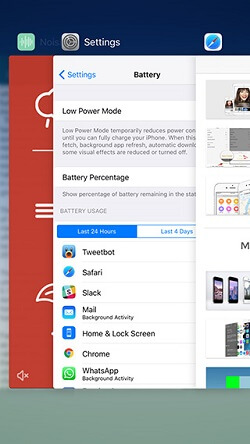
If there are no ongoing issues on the Apple System Status page, then consider signing in and out of your iCloud account.
To do this go to Settings> iCloud> tap Sign Out after a few minutes trying to log in back to iCloud and retry the backup process.
Another reason you have to take a look is the iPhone or iPad’s software version. There are times when the iCloud is up to date but your device isn’t and it causes incompatibility between the devices.
Check if you have the latest version on your device by tapping Settings> General> Find and tap Software Update. Tap Update if there is an available one and follow the onscreen instructions.
As much as we don’t like to, however, is you are left without any choices at all, then consider hard resetting the iPhone/iPad to fix ‘some files were unavailable during the last backup’ issue.
For iPhone 7, 7 Plus:
Press and hold the Sleep/Wake and Volume Down buttons for about 10 seconds and release them when the Apple logo appears
For iPhone 6 and earlier:
Press and hold Sleep/Wake and Home buttons for about 10 seconds and release when the Apple logo appears.
For iPhone X and later models(including the latest iPhone):
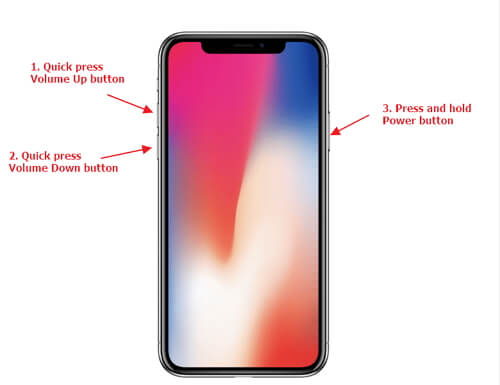
When you have finally fixed the ‘some files were unavailable during the last backup’ problem or if nothing really helped you fix the issue then why not use third party programs to backup your iPhone/iPad in the future?
This will prevent any unwanted issues like ‘some files were unavailable during the last backup’. There is one program that allows iDevices to get a full backup and restore option at any time to any computers (Win or Mac).
If you are looking for a third-party program to fix 'Some Files Were Unavailable During the Last Backup' issue, then FoneDog Toolkit- iOS Data Backup and Restore is the best option for you.
You can download the free version today and let your friends know too!
This software provides the following benefits:
How to use FoneDog Toolkit- iOS Data Backup and Restore?
Using FoneDog Toolkit- iOS Data Backup and Restore isn’t complicated at all! It is actually perfect for those users who don’t have any experiences with mobile technicalities. Simply follow the steps below on how to use this program:
To selectively Backup desired files on iOS devices

To Restore which you like to restore files

If upgrading iCloud space is not your thing and you already used up the free space then consider using iTunes. You can also get rid of the ‘some files were unavailable during the last backup’ issue when you use iTunes.
iTunes has long been there supporting every iOS users in any types of issues and options. Though quite inconvenient to use since you have to plug in your device in order to do so yet its benefits are so much visible.
Launch iTunes on the computer and update the software Connect the iPhone or iPad via USB cable Click on the device icon on the iTunes page Under Summary pane click Backup Now Click This computer for the backup location Wait until process is completed If you may want to restore iTunes backup then you can do the same process but then choose to Restore Backup under the same Summary pane.
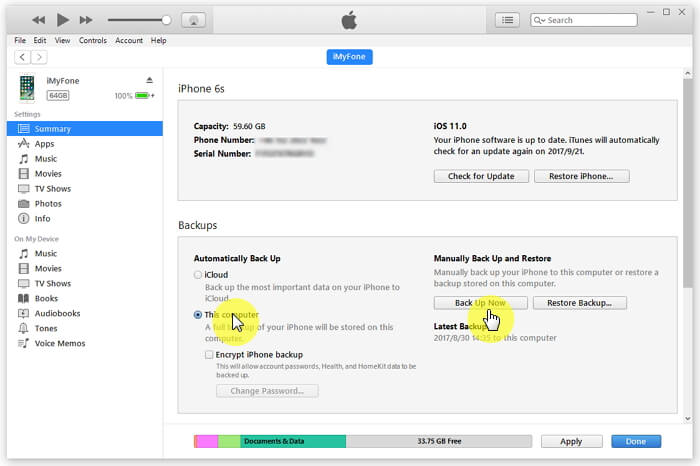
So there you have it. You have just learned the top 8 tips to fix ‘Some files were unavailable during the last backup’ issue. We hope you have resolved the problem easily.
If in the future you may want to avoid getting the same problem, consider backing up your files by using FoneDog Toolkit- iOS Data Backup and Restore. This software simply lets you enjoy your device without having to worry about data loss.
If you like, just give me a thumbs up, click forward to let more people know.
Leave a Comment
Comment
iOS Data Backup & Restore
Back up your data to PC and selectively restore iOS data from backups.
Free Download Free DownloadHot Articles
/
INTERESTINGDULL
/
SIMPLEDIFFICULT
Thank you! Here' re your choices:
Excellent
Rating: 4.4 / 5 (based on 109 ratings)