By Nathan E. Malpass, Last updated: August 4, 2023
Have you ever found yourself in a situation where you accidentally deleted important text messages from your iPhone, only to realize their significance later on? Whether it's a sentimental conversation, crucial information, or an essential piece of evidence, losing important messages can be a distressing experience.
However, don't despair just yet! In this article, we will guide you through the process on how to see recently deleted messages on iPhone, with the use of the best iPhone data recovery app.
While Apple designed its iOS operating system with built-in safeguards to prevent accidental data loss, it also offers a way to recover deleted messages for a limited period of time. By following a few simple steps and employing the right tools, you can increase your chances of restoring those deleted messages and regain access to the valuable content they contained.
So, let's dive into the methods and techniques that can help you uncover and retrieve those seemingly lost messages on your iPhone.
Part #1: How to See Recently Deleted Messages on iPhonePart #2: Runner-Up Methods to Recover Deleted Messages on iPhonePart #3: Best Method: How to See Recently Deleted Messages on iPhone And Recover ThemConclusion
Part #1: How to See Recently Deleted Messages on iPhone
In the latest iOS 16 update, Apple has made it even easier for users to access and recover recently deleted messages on their iPhones. If you're running iOS 16 or a later version, here's how to see recently deleted messages on iPhone:
- Open the Messages App: Start by launching the Messages app on your iPhone. This app is represented by a green speech bubble icon and is typically found on the home screen or in the app drawer.
- Scroll to the Top: In the Messages app, scroll to the very top of your conversation list. Here, you’ll find a search bar at the top, along with the option to create a new message.
- Tap on the Search Bar: Tap on the search bar and enter a keyword or phrase related to the deleted message or the person you were conversing with. This will initiate a search for relevant messages.
- Review Recently Deleted Messages: After tapping on the search bar, you’ll notice a section labeled “Recently Deleted”. This section displays messages that have been deleted within the past 30 days.
- Select and Restore Messages: Within the “Recently Deleted” section, you can browse through the deleted messages. Tap on a message to preview its content and select the ones you wish to restore. Once you’ve made your selections, tap on the “Recover” button to restore the deleted messages to their original location within the Messages app.
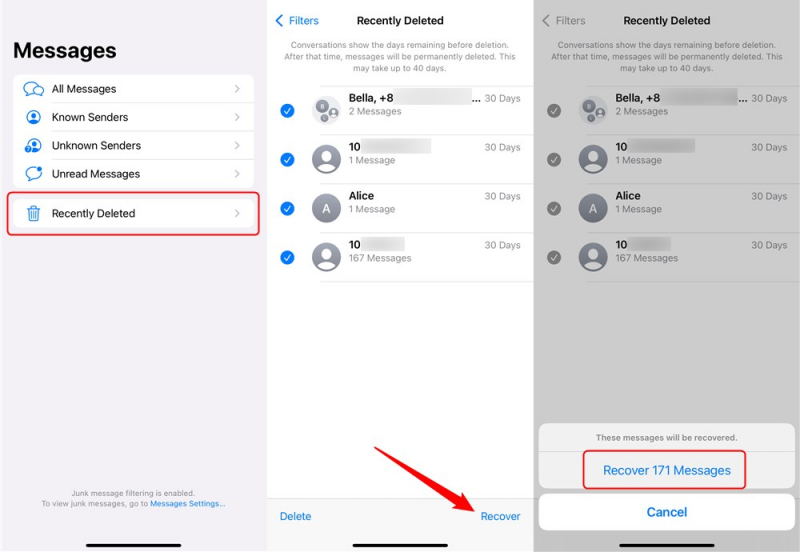
It's important to note that messages remain in the "Recently Deleted" section for 30 days. After this period, they are permanently deleted and cannot be recovered through this method. Therefore, it's crucial to act promptly if you wish to retrieve any deleted messages.
By following these steps, you can take advantage of the iOS 16 update to easily access and recover your recently deleted messages on your iPhone. However, if you're unable to find the desired messages or if the 30-day window has elapsed, don't lose hope just yet.
Part #2: Runner-Up Methods to Recover Deleted Messages on iPhone
Method #1: Using iCloud Backup
If you have enabled iCloud Backup on your iPhone, you may be able to retrieve deleted messages by restoring your device from a previous backup. Here's how to see recently deleted messages on iPhone using iCloud:
- Ensure iCloud Backup is Enabled: Go to “Settings” on your iPhone, tap on your name at the top, and then select “iCloud”. Make sure the “iCloud Backup” option is toggled on.
- Check for Available Backups: In the “iCloud” settings, tap on “iCloud Backup” and then on “Back Up Now” to create a recent backup of your device. If you have an existing backup, proceed to the next step.
- Erase and Restore your iPhone: Go to “Settings”, tap on “General”, select “Reset”, and then choose “Erase All Content and Settings”. Follow the on-screen instructions to erase your device. Once erased, you’ll be prompted to set up your iPhone.
- Restore from iCloud Backup: During the setup process, you’ll reach the “Apps & Data” screen. Select “Restore from iCloud Backup” and sign in to your iCloud account. Choose the most relevant backup that contains the deleted messages and wait for the restoration process to complete.

Please note that restoring your iPhone from an iCloud backup will replace all the data on your device with the content from the backup, including messages. Therefore, it's essential to back up your device before proceeding and be aware that any data created or modified since the backup will be lost.
Method #2: Using iTunes Backup
If you have been regularly backing up your iPhone using iTunes on your computer, you can potentially recover deleted messages by restoring your device from an iTunes backup. Here's a brief overview of the process:
- Connect your iPhone to the Computer: Use a USB cable to connect your iPhone to the computer that contains your iTunes backup.
- Launch iTunes: Open iTunes on your computer. If prompted, enter your passcode on the iPhone and trust the computer.
- Select your Device: In iTunes, locate and click on the iPhone icon that appears in the top-left corner of the window. This will take you to the Summary page of your device.
- Choose a Backup: Under the “Backups” section, select “Restore Backup”. You will see a list of available backups organized by date and time. Choose the most relevant backup that includes the deleted messages you want to recover.
- Restore the Backup: Click on the “Restore” button and wait for the process to complete. Your iPhone will restart, and the backup will be restored to your device.

Please note that restoring your iPhone from an iTunes backup will overwrite the current data on your device with the content from the backup, including messages. Therefore, it's crucial to have a recent backup available and be aware that any data created or modified since the backup will be lost.
Method #3: Using Finder
If you have a Mac running macOS Catalina or later, you can use Finder to recover deleted messages from your iPhone. Here's how to see recently deleted messages on iPhone using iTunes:
- Connect your iPhone to the Mac: Use a USB cable to connect your iPhone to your Mac. Make sure your iPhone is unlocked and you trust the computer.
- Launch Finder: On your Mac, open a Finder window. You can do this by clicking on the Finder icon in the dock or by selecting “Finder” from the top-left Apple menu.
- Select your iPhone: In the Finder window, you should see your iPhone listed under the “Locations” section in the sidebar. Click on your iPhone to select it.
- Access Recently Deleted Items: In the main Finder window, you will see different tabs, such as General, Music, Photos, etc. Click on the “General” tab, then click on “Restore iPhone” to proceed.
- Preview and Restore Messages: You can preview and select the messages you want to recover. Once you’ve made your selections, click on the “Recover” button to restore the deleted messages to your iPhone.
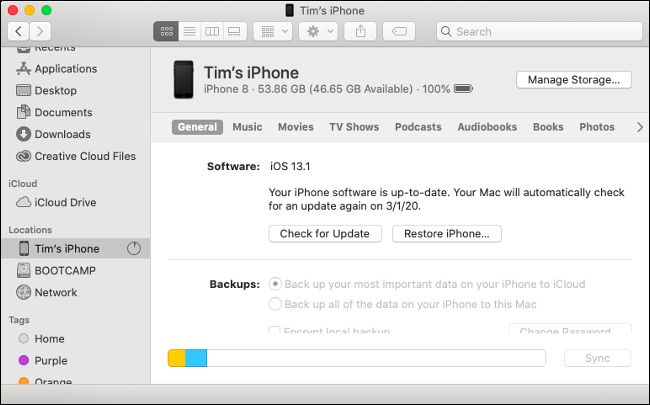
Using Finder on macOS Catalina or later provides a convenient way to restore your iPhone without needing a backup. However, it's important to note that this method is specific to Mac computers running compatible macOS versions.
Method #4: Using Your Mobile Network Service Provider
If you've exhausted all the above methods and still haven't been able to recover your deleted messages, it may be worth reaching out to your mobile network service provider. In some cases, they may be able to assist you in retrieving your deleted messages. Here's what you can do:
- Contact Customer Support: Reach out to your mobile network service provider’s customer support. You can usually find their contact information on their website or on your monthly bill.
- Explain the Situation: When speaking with the customer support representative, explain that you have accidentally deleted important messages from your iPhone and inquire if they have any means to recover them. They may have specialized tools or procedures that can help retrieve deleted messages.
- Provide Necessary Information: The customer support representative may ask for specific details, such as the approximate date and time of the deleted messages or any other relevant information. Be prepared to provide them with the necessary information to assist in the recovery process.
- Follow Instructions: Depending on their capabilities, the mobile network service provider may guide you through a series of steps to recover the deleted messages. Follow their instructions carefully and provide any additional information or cooperation they may require.
It's important to note that the success of this method may vary depending on your mobile network service provider and their specific policies and tools. Some providers may have limited capabilities in recovering deleted messages, while others may not have any means to assist. However, it's worth contacting them and exploring this option, as they might have valuable insights or alternative solutions to help you recover your deleted messages.
Part #3: Best Method: How to See Recently Deleted Messages on iPhone And Recover Them
If you have been unable to recover your deleted messages using the built-in methods or if you're looking for a comprehensive and reliable solution, FoneDog iOS Data Recovery is a highly recommended third-party software tool that specializes in recovering deleted data from iPhones.
iOS Data Recovery
Recover photos, videos, contacts, messages, call logs, WhatsApp data, and more.
Recover data from iPhone, iTunes and iCloud.
Compatible with latest iPhone and iOS.
Free Download
Free Download

Here's why it stands out as the best method:
- Wide Range of Data Recovery: FoneDog iOS Data Recovery is designed specifically for iPhone devices and can recover various types of data, including messages, contacts, photos, videos, call logs, notes, and more. It provides a comprehensive solution for retrieving deleted messages.
- Deep Scanning and Preview: The software utilizes advanced scanning algorithms to perform a deep scan of your iPhone’s internal storage. This enables it to locate and recover deleted messages even if they are no longer visible through other methods. It also offers a preview feature, allowing you to selectively recover the messages you need.
- User-Friendly Interface: FoneDog iOS Data Recovery has a user-friendly interface that makes it easy to navigate and use, even for those without technical expertise. The step-by-step instructions guide you through the recovery process, ensuring a seamless experience.
- Compatibility and Security: The software is compatible with both Windows and Mac operating systems, offering flexibility to users. It ensures the security and privacy of your data during the recovery process, protecting your personal information.
Here's how to see recently deleted messages on iPhone using FoneDog iOS Data Recovery:
- Download and Install: Visit the official FoneDog website and download the iOS Data Recovery software. Install it on your computer following the provided instructions.
- Launch the Software and Connect iPhone: Launch FoneDog iOS Data Recovery on your computer. Connect your iPhone to the computer using a USB cable. Make sure your iPhone is unlocked and trusted by the computer.
- Select “Recover from iOS Device” Mode: In the main interface of the software, select the “Recover from iOS Device” option.
- Scan for Deleted Messages: Once your iPhone is connected, click on the “Start Scan” button to initiate the scanning process. The software will analyze your device and search for deleted messages.
- Preview and Recover Messages: After the scanning is complete, you will see a list of recoverable data types. Select the “Messages” category to preview the deleted messages. You can browse through the messages and select the ones you want to recover.
- Recover and Save Messages: After selecting the desired messages, click on the “Recover” button. Choose a location on your computer where you want to save the recovered messages.

FoneDog iOS Data Recovery provides an effective and efficient method to recover recently deleted messages on your iPhone. Its advanced features and ease of use make it a reliable choice for data recovery.
People Also ReadRecover Deleted Text Messages on iPhone without JailbreakingHow to Recover Deleted Text Messages on An iPhone 11/X/8/7
Conclusion
In conclusion, when it comes to figuring out how to see recently deleted messages on iPhone, FoneDog iOS Data Recovery emerges as the best method, offering comprehensive recovery capabilities, deep scanning, preview options, and user-friendly functionality.


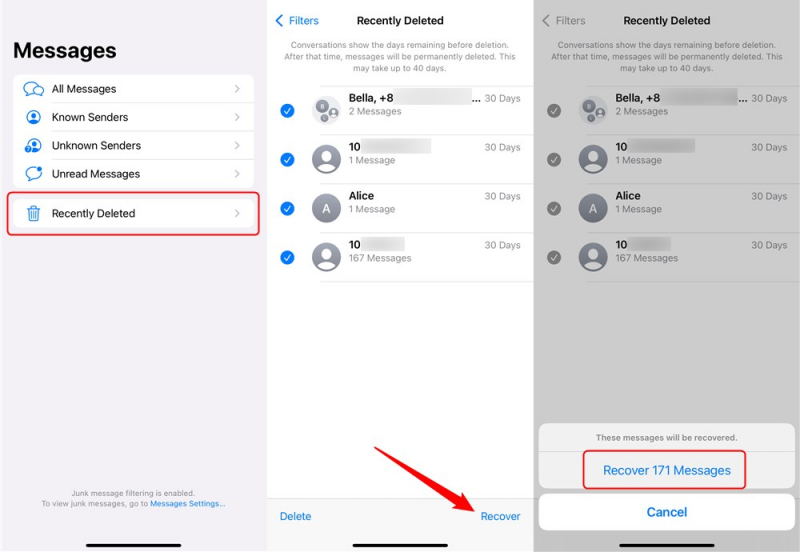


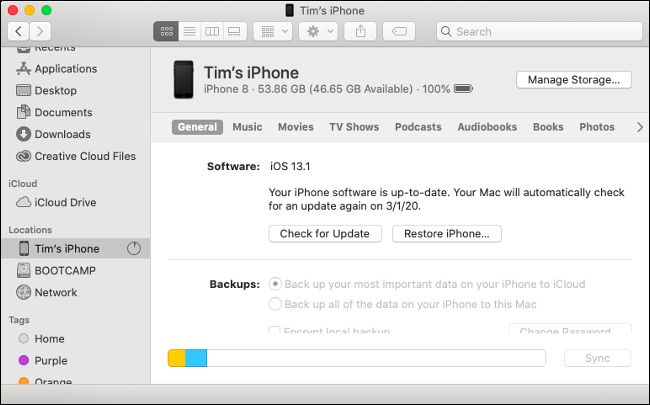


/
/