

By Gina Barrow, Last updated: September 19, 2019
“I was trying to update my iPhone and it got stuck on an error loop which said ‘Attempting Data Recovery’. I can’t do anything on my phone now. What does it mean when iPhone says attempting data recovery? How do I fix this problem? Will it erase my phone data? Thanks”
The iOS 12.4 is out now and many users are excited to update to this latest version to see the new features added by Apple. However, upon doing the upgrade, some users got stuck into a recovery loop.
iOS updates actually bring relief to previous bugs and system issues like freezing and crashing. And, the only way to fix these annoying problems is to perform the update or you’ll continue to experience them.
Updates are sent via OTA or Over-the-Air where you simply tap and install it or you can do the update via iTunes.
As of the moment, many users reported that they got stuck in Attempting Data Recovery loop during an update with iOS 10/11/and 12. Some of them have reported data loss after attempting to restart their devices while some were able to fix the issue using a few methods.
If you are also experiencing this kind of error, read this article to find out what happened to your iPhone and what are the possible fixes you can do. We’ll be sharing some of the troubleshooting methods that guarantee resolution from users and experts.
Part 1. What Are The Causes of iPhone ‘Attempting Data Recovery’?Part 2. Other Ways That Could Fix iPhone Attempting Data RecoveryPart 3. Fix iPhone Attempting Data Recovery Using Safe and Secured Data RecoveryPart 4. Summary
The iPhone error loop Attempting Data Recovery usually happens when you perform recovery via iTunes. However, some steps may have been missed along the recovery process or it can be caused by any of the following:
Other Possible Causes:
Regardless of what may have caused this error loop, we have gathered all the possible solutions that could help you get your phone back and your data safe.
Don’t get frustrated yet when you see your iPhone is attempting data recovery, you can still do some work-around and fix the issue. Here are 4 solutions we have gathered that will guarantee you.
Before we proceed with the solutions below, you need to understand that during an update, your phone will restart continuously and go back to its normal state. Wait for a few minutes until you are sure that your device is on recovery loop.
Once you have confirmed, you can try to press the HOME button to attempt to stop. If it doesn’t help, perform these solutions:
A force restart can help solve any software issues related to Restore Mode, Recovery Mode, and DFU Mode. Doing a force restart will only shut the device off and on again and does not reset anything or clear any data caches.
How to Force Restart iPhone 6S and below:
For those Using iPhone 7 and 7 Plus:
iPhone X, XS, XS Max, XR, 8, and 8 Plus:
If the first solution which is to Force Restart your iPhone did not resolve the issue, the next thing you can do is to put the device into Recovery Mode. Apple has recommended fixing this problem by putting your phone into recovery mode and restoring your iTunes backup after.
A recovery model is a troubleshooting measure to fix the iOS update that is currently damaged or having issues on your phone. During recovery mode, a new iOS will be installed on the iPhone and this will totally erase the data on your device.
Usually, people who would like to jailbreak their iPhone also perform recovery mode to modify the iOS and install their desired version. If you are unfamiliar with recovery mode, you can ask help from an expert or carefully follow the instructions.
In order to get your contents back, you have the option to restore your iTunes backup after the recovery mode has been done. If you would like to proceed, continue with the steps below:
On the other hand, iTunes backup may not be entirely feasible to restore on your iPhone. We know that you only need a few important data such as contacts, messages, app messages, call history, photos, and videos.
Worse, some of the needed information was not actually backed up in iTunes but saved on the device. How are you going to recover them now?
In the next part below, you will learn about using a third-party tool in data recovery. Check out if this software will suit your needs.
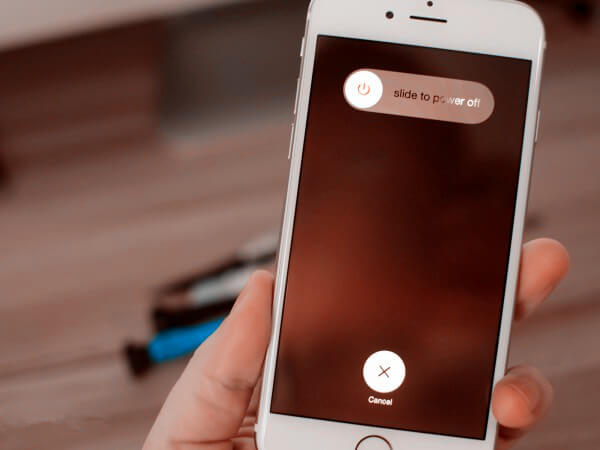
When the message loop Attempting Data Recovery on your iPhone fails and there is no more option left but to perform recovery mode, you can still retrieve your phone data using a third-party tool even without using iTunes backup. We know that not your entire iTunes backup is essential to be restored and some of the most important contents you have saved in the device itself.
But, how do you recover these data? FoneDog iOS Data Recovery is a third party program that caters to the needs of its users to retrieve their contents using three methods: Recover from iOS Device, Recover from iTunes Backup, and Recover from iCloud.
Data loss can be triggered by varying circumstances like accidental deletion, damaged devices, system errors, iTunes errors, a factory reset, and more.
FoneDog iOS Data Recovery works just like any other recovery programs but with clearer and upfront interface. It has a user-friendly menu where you can directly choose your desired recovery method.
Not all your contents are deleted permanently off the device, they are just transferred into the hidden folders of your phone and only recovery software can get them back.
This is how the Recover from iOS works; it will scan your entire iPhone and retrieve all the data you need.
The Recover from iTunes and iCloud backup methods will retrieve your phone data from the recent backups you made accordingly.
FoneDog iOS Data Recovery is compatible for download with Windows or Mac computers and is working smoothly with all iPhone models from iPhone 5 up to the most recent. You can recover phone data such as:
You have the option to restore all these data back or you can simply select those important items from any of these categories and selectively restore them.
Fixing the error Attempting Data Recovery on the iPhone is easy. You simply have to follow the solutions we have given above. If the force restart fails, you should put your iPhone into recovery mode and it will definitely resolve the problem.
The only thing that concerns most of our users in performing recovery mode is data loss. If you haven’t created any backup and this error happened, you can always choose FoneDog iOS Data Recovery software. It has all the recovery options you need to be able to retrieve all your important phone files.
But, before you dive deeper into these methods, observe your iPhone first, if it really is getting into attempting recovery loop then that is the time you should do all these. However, if it restarted normally, your device is fine.
We hope this article has helped you fix your iPhone!
People Also ReadHow to Fix Apple ID Verification Failed Error
Leave a Comment
Comment
iOS Data Recovery
3 Methods to recover your deleted data from iPhone or iPad.
Free Download Free DownloadHot Articles
/
INTERESTINGDULL
/
SIMPLEDIFFICULT
Thank you! Here' re your choices:
Excellent
Rating: 4.7 / 5 (based on 77 ratings)