

By Adela D. Louie, Last updated: January 6, 2022
Having trouble with your iPhone? Do you have the error that says, “can’t approve this iPhone”? If you have this problem, then this is the post that you must read.
There are some iPhone users that say when they turn on their two-factor authentication, they would get a message that says “go to your one of your devices signed in to iCloud to approve this iPhone...Waiting for approval. But when they go and check their other device, there is no message or can’t approve this iPhone.
And with all of that being said, we have the perfect solutions that you can apply on your iPhone when you can’t approve this iPhone happening to you. Try them all and we assure you that you will be able to fix the problem in no time. You just have to make sure that you follow the steps that we have provided below. And we assure you that you will be able to approve your iPhone in no time.
Part 1. Proper Solutions When You Can’t Approve This iPhone Happens Part 2. A Quick Fix When You Can’t Approve This iPhone Using a Software Part 3. Conclusion
Since that there are some users that said that one of the main reasons as to why they can’t approve this iPhone is because of their Two-factor Authentication, then here is the solution that you can apply.
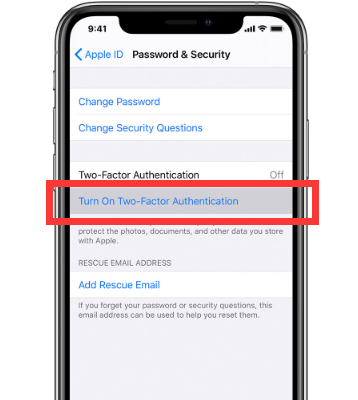
Another reason that we have mentioned is your iCloud keychain. And if this is what you think the problem is, then apply the steps below.
If in case that you have more than two iOS devices that you can use, then you can apply this method to fix the "can't approve this iPhone" issue. Just make sure that you follow the steps below.
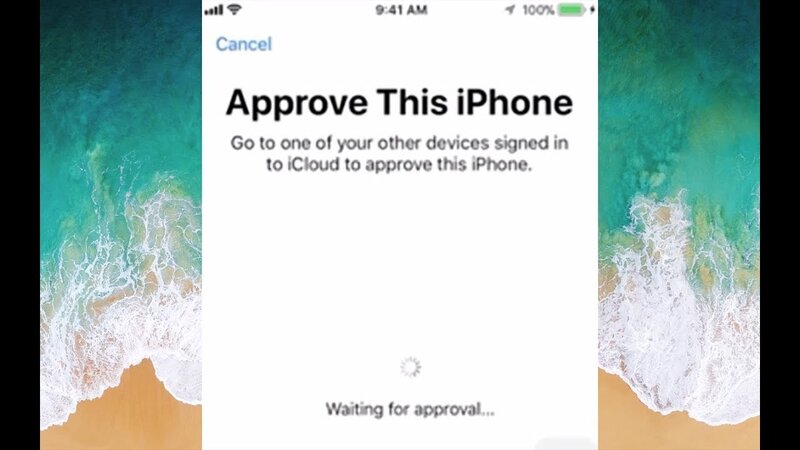
If you have another iPhone with you:
Approve your iPhone Using Mac:
Before you do the steps below, make sure that you are using the same Apple ID that you are using on your iPhone.
Aside from the above solutions that we have shown you, there is also one solution that you can apply to solve the "Can't approve this iPhone" issue. And that is by using the FoneDog iOS System Recovery.
iOS System Recovery
Fix with various iOS system issues like recovery mode, DFU mode, white screen looping on start, etc.
Fix your iOS device to normal from white Apple logo, black screen, blue screen, red screen.
Only fix your iOS to normal, no data loss at all.
Fix iTunes Error 3600, Error 9, Error 14 and various iPhone Error codes
Unfrozen your iPhone, iPad and iPod touch.
Free Download
Free Download

Using the FoneDog iOS System Recovery, you will be able to fix any problem that you are experiencing on your iOS device. Through the FoneDog iOS System Recovery, you can get your iPhone device to its normal state.
The FoneDog iOS System Recovery can easily fix problems on your iPhone such as iTunes error, iPhone that is stuck in recovery mode, iOS that is stuck in Apple logo, and so much more. And with this software, you will be able to fix your iPhone in two different ways. One is by Standard Mode which will not affect any data on your iPhone. And the other one is the Advanced Mode which will be used when the Standard Mode was not able to successfully be fulfilled. However, when you use Advanced mode to fix your iOS device, all the data that you have will be deleted.
And this means that the FoneDog iOS System Recovery will be able to fix the problem with your iPhone when you can’t approve this iPhone. Plus, this software is very easy to use because it comes with a very user-friendly interface which will allow you to use it easily even if you are new to this software. And to show you a quick guide on using this software, here is the steps that you should follow when you can approve this iPhone.
Once that you have downloaded and installed the FoneDog iOS System Recovery Software on your Mac, simply click on it for you to launch it. And once that you have launched it, get your iPhone and have your iPhone device connected to your PC using its USB Cable. Make sure that you use a working USB cable.

And once that your iPhone is connected, you can now go and click on iOS System Recovery from the main interface of the program. And then, select the probable cause of the faulty iPhone. As per the problem that we have, choose can’t approve this iPhone and then click on the Start button.
And once that you have chosen the probable cause and you were able to scan your iPhone device, the next thing that you should do is to download the needed firmware in order for you to fix your iPhone device. This is a step that you should not skip because downloading the firmware is a must. Also, there is an available update that you can download for your iPhone device, and it is the latest iOS version. You can download this as well if in case that your iPhone is not yet updated. So, what you need to do here is to simply click on the Download button and then wait for the whole process to complete.
And once that the download is all done, the process of fixing your iPhone device will then start. This will then repair the problem you are having with your iPhone device. And you should know that when you are in the process of repairing your iPhone device, make sure that you refrain from using it. If you use your iPhone during the process, then the probable outcome of having your iPhone bricked will happen.

And once that the process is all done, the FoneDog iOS System Recovery will then show you a notification about the process as well. From here, all you need to do is to wait for your iPhone device to be restarted. Make sure that you do not remove your iPhone from your PC. And once that your iPhone had restarted, then that is the only time that you can unplug your iPhone from your PC. As you can see, the FoneDog iOS System Recovery is very easy to use and safe as well. And with this software, you will be able to save so much money because you yourself can already repair your device at home just make sure that you have the FoneDog iOS System Recovery installed on your computer.
With the FoneDog iOS System Recovery, you can fix any technical problem with your iPhone device, and that it is very safe to use and easy as well. And also, it does not only fix the iPhone device but as well as any other iOS device that you have such as your iPad, and is compatible with any version of iOS you might be having. So, there is no worrying whether it will work or not because it certainly will.
Well, you see, when the can't approve this iPhone happens to you, it can be so frustrating which is the reason why you will find a way to fix your iPhone that is stuck on that error. We know the feeling, that is why we have made solutions that you can do when this problem happens to you. And if you are going to do the solutions above, you can notice that it is very easy to follow and that in no time, you will be able to use your iPhone normally again.
But, if you would like to have that long-lasting solution that you can apply, you can take the opportunity on using the software we have which is the FoneDog iOS System Recovery software. This is a very easy-to-use software and is very safe as well. No data shall be deleted from your iPhone device. However, the FoneDog iOS System Recovery is not all perfect and can happen that you might need to use the Advanced mode which can cause your data to be deleted from your iPhone.
And with that, you still do not need to worry about a thing, because FoneDog comes with several usages and one of which is recovering lost data from your iPhone, with or without backup files. So, if you want to make sure that you are using only the best solution there is, we highly recommend that you use the FoneDog iOS System, Recovery, and all will be fixed in no time. People Also ReadHow to Fix iPad is Disabled Connect to iTunesTroubleshooting 101: How to Fix Errors in iTunes When Update or Restore iPhone
Leave a Comment
Comment
iOS System Recovery
Repair various iOS system errors back to normal status.
Free Download Free DownloadHot Articles
/
INTERESTINGDULL
/
SIMPLEDIFFICULT
Thank you! Here' re your choices:
Excellent
Rating: 4.6 / 5 (based on 75 ratings)