

By Vernon Roderick, Last updated: March 18, 2021
Without a doubt, the majority of internet user’s preferred entertainment is through watching videos. They’re interactive, amusing, and it’s perfect for killing time. However, though it can be tolerated without it, videos are much more enjoyable with sounds.
As such, it would be great if you know how to fix issues leading to videos getting no sound at all, and fortunately, it’s very easy to do that.
If you take joy in watching videos, you need to know how to fix the iPhone no sound on video issue. Let’s start with what I think would be the best solution right now.
Part 1. The Best software to Fix iPhone No Sound on Video IssuePart 2. Turn Off Do Not Disturb to Fix iPhone No Sound on Video IssuePart 3. Disable Bluetooth to Fix iPhone No Sound on Video IssuePart 4. Clean Audio Accessories to Fix iPhone No Sound on Video IssuePart 5. Test the Sound to Fix iPhone No Sound on Video IssuePart 6. Update iPhone to Fix iPhone No Sound on Video IssuePart 7. Restart the iPhone to Fix iPhone No Sound on Video IssuePart 8. Reset All Settings to Fix iPhone No Sound on Video IssueConclusion
There’s no arguing that the best way to fix an issue that you haven’t heard of is by using the expertise of someone, but that might be too bothersome right now. As such, I recommend using a specialized tool instead.
FoneDog iOS System Recovery is a tool designed to help iOS users revert their device back to normal whenever they encounter a system issue. It also helps avoid the worst-case scenario which is data loss. Here is another similar post about fixing no sound on the iPad by using this tool. You could click on it to learn about it.
Below are the steps to fix the iPhone no sound on video:
iOS System Recovery
Fix with various iOS system issues like recovery mode, DFU mode, white screen looping on start, etc.
Fix your iOS device to normal from white Apple logo, black screen, blue screen, red screen.
Only fix your iOS to normal, no data loss at all.
Fix iTunes Error 3600, Error 9, Error 14 and various iPhone Error codes
Unfrozen your iPhone, iPad and iPod touch.
Free Download
Free Download

Connect the iPhone device to your computer once you have successfully launched the FoneDog iOS Toolkit. On the main page, select iOS System Recovery. On the next screen, you will just see possible device issues. Simply click on the Start button.

Before you can fix the iPhone no sound on video issue, you have to download the firmware that will be used to normalize the state of your iPhone. You can do this by simply selecting the appropriate info for the fields Device Category, Device type, Device model, and iOS version. Click on Repair afterward.
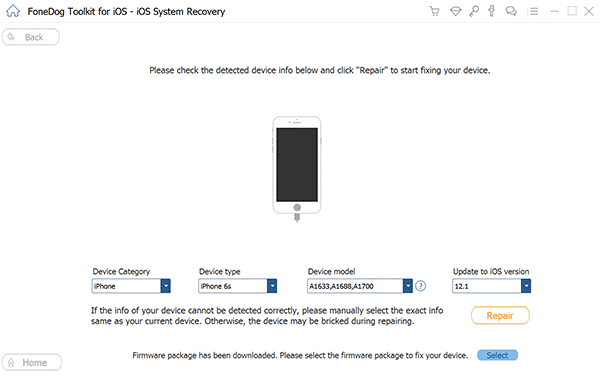
Once the download is set, simply wait until the download is complete. Then once the download is complete, next comes the repair which should also be automatic. All you have to do at this point is wait, and hopefully check that the problem is gone.
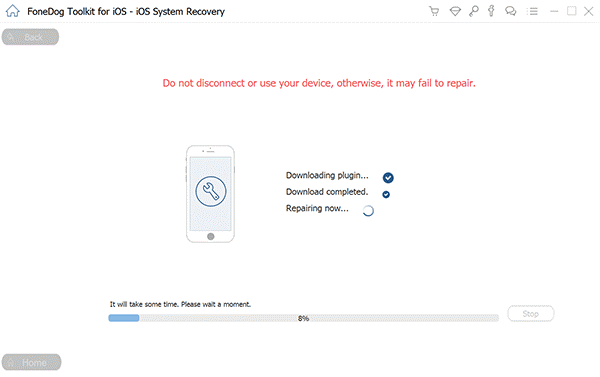
Another great thing about this software is that it supports the latest version of iPhones, so there shouldn’t be any problem with using this on yours. Either way, that’s how to fix the iPhone no sound on video issue.
When you encounter this issue, there are lots of potential causes, so we’ll start with the Do Not Disturb feature on iPhone.
Do Not Disturb is when a phone automatically disables any feature that may interrupt the user’s current activities such as removing notifications, putting the phone in silent mode and airplane mode, and more, but sometimes it can also remove the sounds.
Below are the steps to fix iPhone no sound on video by disabling Do Not Disturb:
Note: You may also swipe from the bottom to tap on your home screen to open the Control Center, and then tap on Do Not Disturb to disable it. The icon should look like a crescent moon.
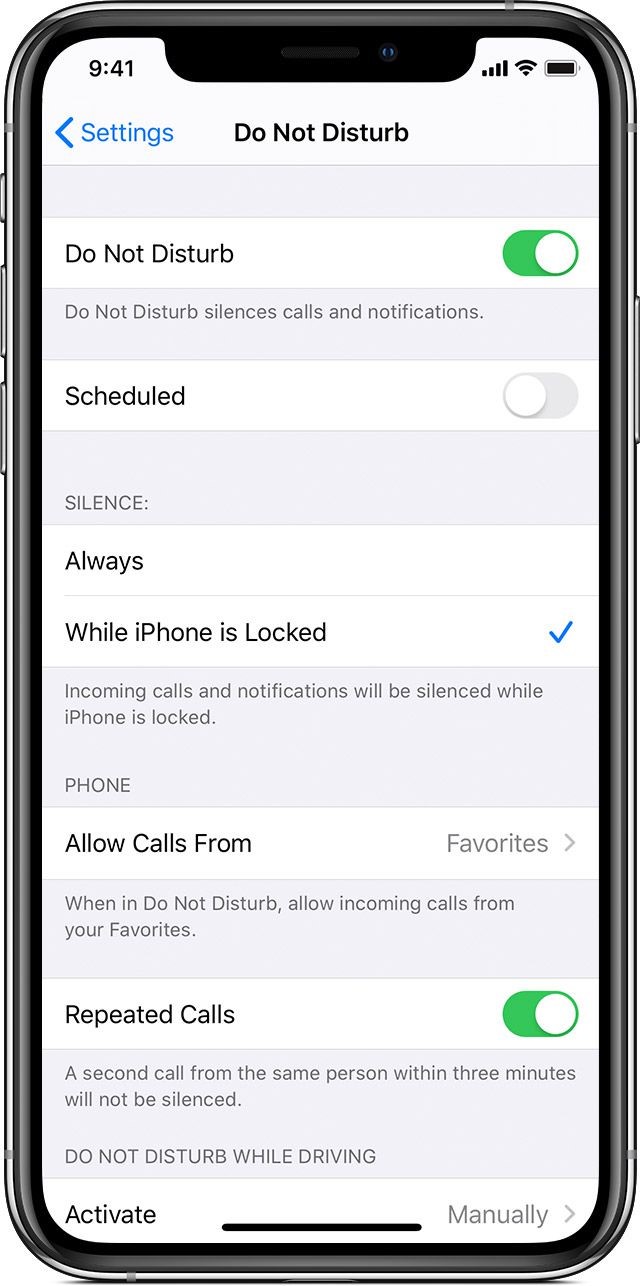
This will allow you to turn back the phone to its original state, possibly allowing sounds to come back. But since Do Not Disturb turning off the sounds is a rare occurrence, it’s likely that this will not solve the iPhone any sound-on-video issue.
Bluetooth allows you to connect your iPhone to various devices be it a computer, laptop, and even speakers, headsets, or other audio accessories.
Now if you are connected to audio accessories that would explain why your iPhone is not emitting any sound since the sound is coming from where the Bluetooth is connected to.
You can disable Bluetooth and fix iPhone no sound on video by opening the Control Center just like you did before and tapping on the Bluetooth icon.
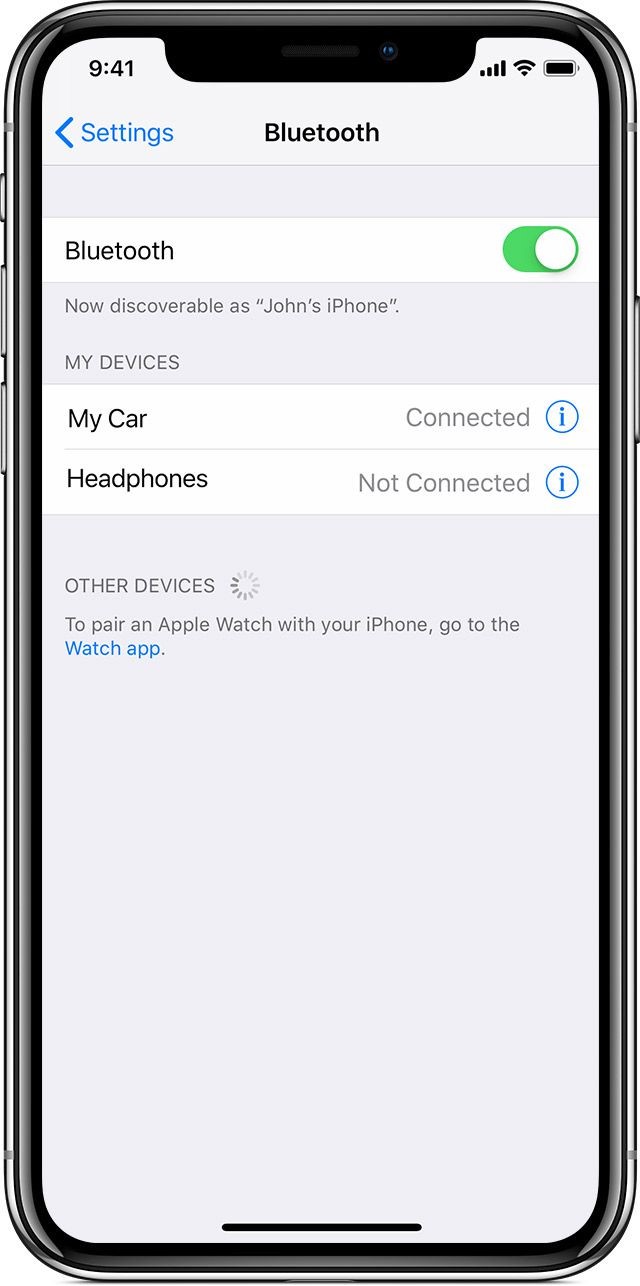
You may also disable the Bluetooth of the audio accessory on the receiving end. This will allow the iPhone to emit sounds through its own
If the aforementioned features are not enabled, yet the iPhone no sound on video issue still persists, then it’s most likely that the problem is physical. If that’s the case, there are a couple of things you can do:
If you are experienced and you have the right tools, I see no reason for you to not completely do these things, otherwise, just settle for a quick fix.
Since finding audio that would be perfect for testing your iPhone’s sound is a bit bothersome, Apple has developed a way to check your sound easily.
Follow the steps below to test for the iPhone no sound on video issue:
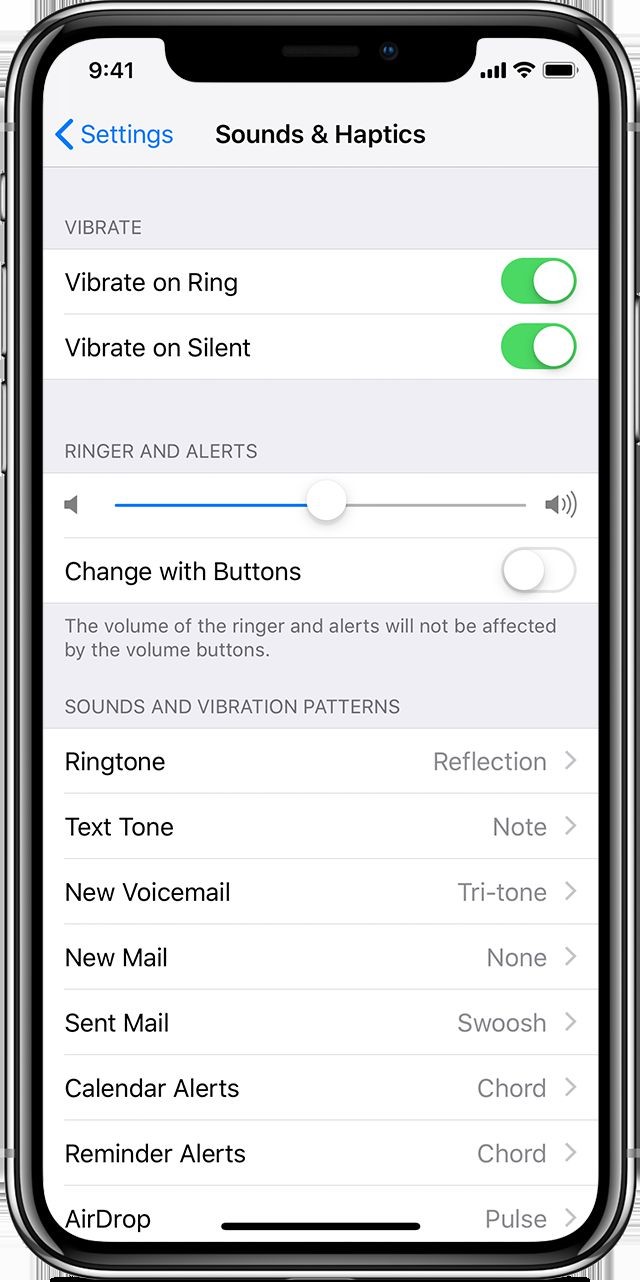
If it’s not an issue with the audio accessories such as the speaker or receiver, then perhaps the whole device is the problem. As such, it is recommended to update your iPhone.
Below are the steps to update your iPhone:
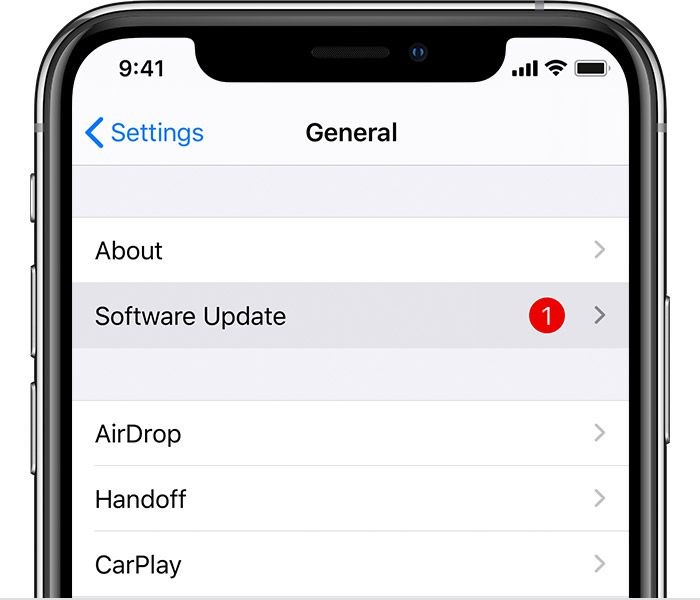
Once you have updated your iPhone successfully, the iPhone no sound on video issue should now be removed, unless of course, if the problem is more severe than we thought.
Although it is a bit rare, there are cases where updating the iPhone simply can’t fix the issue. There are two things you can do, but let’s start with the easier one which involves a simple restart.
You can restart your iPhone by simply holding the Power and Home button together for more than 10 seconds or until you see an Apple logo.
This will remove all temporary data on your iPhone, thus freeing it from potentially harmful data that may be what’s causing the iPhone no sound on video issue.
In extreme cases, you may be required to reset your iPhone.
The difference this restarting the iPhone is that this will set all the settings to their default configurations. Hopefully, this will reset your sound settings so that it turns back to normal.
Below are the steps to fix the iPhone no sound on video:
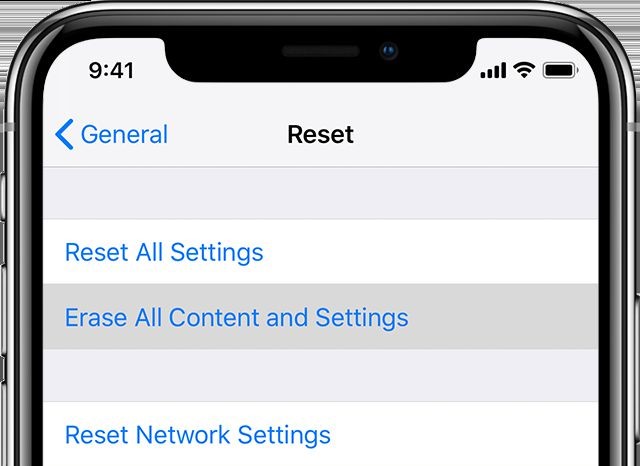
This should reset your iPhone’s settings, but not the files. Also, you may be required to restart the device once this is done. This is also so that the iPhone no sound on video issue can have a higher chance of disappearing.
When you do the factory reset, you would need to provide your Apple ID, especially if you’re going to do it within the device or through iCloud.But what if you forgot your Apple ID or you don’t even have one, can you still reset your iPhone without Apple ID? Yes, it is still possible to reset the iPhone even without an Apple ID.
People Also ReadHow to Fix iPad Sound not WorkingHow to Fix iPhone Alarm Not Working
While there are lots of issues on an iPhone, the iPhone no sound on video issue is a rather unique one since it only affects the audio instead of the whole device altogether. As such, it’s hard to pinpoint just how to fix this problem.
Luckily, with this guide, you should be able to prevent the issue from further jeopardizing your experience with your iPhone and hopefully, prevent other issues for that matter.
Leave a Comment
Comment

tisdej phatanachinda2023-12-12 11:07:26
Hej jag kan inte Inget ljud vid videoproblem Iphone 8
iOS System Recovery
Repair various iOS system errors back to normal status.
Free Download Free DownloadHot Articles
/
INTERESTINGDULL
/
SIMPLEDIFFICULT
Thank you! Here' re your choices:
Excellent
Rating: 4.5 / 5 (based on 100 ratings)