

By Gina Barrow, Last updated: November 19, 2021
Learn what to do when your iPhone says it’s charging but actually it isn’t. Here are 5 of the most practical tips you can use!
More often, we just plug our iPhones on the charger when it’s low in battery and come back to check when it’s ready or full, or when we are ready to go.
However, it is disappointing to discover that you just spoiled those minutes you thought your phone was really charging when in fact it didn’t. You could think right away that there might be a problem with your phone’s battery. But, this issue can be something else. This particular issue has already raised concerns of many users and we will help you sort this thing out.
We will not jump to a conclusion just yet if it is a battery problem, we need to check the entire device, both the hardware and the software part. Let this article walk you through various ways to troubleshoot your iPhone that says it’s charging but it isn’t.
Part 1. Why Does Your iPhone Say It’s Charging But It Isn’t?Part 2. 5 Best Methods to Fix iPhone charging IssuePart 3. Summary
Initially, you will think that your hardware components are having issues reason why your iPhone is not charging. However, it can be a software glitch too. Here are some of the potential reasons why your iPhone says it’s charging but it isn’t:

Before you run to the Genius Bar or an Apple Authorized center, follow this troubleshooting guide in the next part.
Here’s the catch with your issue, the software controls the central part of the iPhone, from your operating system, apps, and even communicates with the physical components. Many physical interfaces on your phone is highly reliant on software actually, if your Home button is not functioning normally and you don’t see any sign of physical damage, it is probably caused by a software problem.
Now, somewhere in between, there was a problem with the communication, the software side automatically detects a charging device plugged in the reason why it says it is charging, however, the ‘charging’ execution failed.
Check out how to troubleshoot your iPhone using these 5 best methods:
To quickly attempt to resolve your charging problem, do a hard reset (not factory reset) on your device to awaken and force it to restart.
Doing a force restart can vary depending on your device model, check out below:
For iPhone 8 and latest models:
iPhone 7/7 Plus:
For those using iPhone 6 and below:
Don’t get confused, some actually call Force Restart a Hard Reset too. However, you need to verify what kind of reset it will be, the one we just performed, did not erase your data but rather FoneDog iOS System Recovery forced the iPhone to stop whatever processes it is doing and restarts a clean slate.
A hard reset, on the other hand, can possibly delete everything on the device. Learn to see the difference between each based on the troubleshooting measures you are following.
If the force restart did not help, check the physical parts of your iPhone. Look for dents all over, and clean out the charging port to remove dust and dirt. It is better to use an anti-static brush to clean the port however if there is none available at the moment, an unused toothbrush can help.
Next up, get your lightning cable and USB adapter and look for signs of damages like dent prongs and breakage. If there are no issues with your cables, if possible, use a different lightning cable and adapter, you can borrow for a while to check your issue.

While doing this troubleshooting, try plugging in your iPhone to a different charging source, a wall outlet, car charger, or AC power cables.
If none of the above steps fixed the ‘iPhone says it’s charging but isn’t’ issue, then it is better to put your iPhone into DFU mode. DFU or Device Firmware Update is the most comprehensive troubleshooting method that you can do for this problem.
A DFU mode will overwrite the existing software on your device and restore a new one. This process will delete your data so you need to prepare your iPhone before doing a DFU mode fix.
Take a backup of all your content, use iTunes or iCloud, or any other backup methods you have. Once done, follow these:
Release the buttons. At this point, your device will turn completely black, this is the DFU mode. You can repeat the steps above if your screen did not turn black. Restore the iPhone using iTunes After you have restored your iPhone via iTunes, you can now retrieve your backup so you can start setting up your device.
Data loss is what holds you back from doing the troubleshooting, right? To have peace of mind, you can use a third-party alternative when it comes to system recovery.
iOS System Recovery
Fix with various iOS system issues like recovery mode, DFU mode, white screen looping on start, etc.
Fix your iOS device to normal from white Apple logo, black screen, blue screen, red screen.
Only fix your iOS to normal, no data loss at all.
Fix iTunes Error 3600, Error 9, Error 14 and various iPhone Error codes
Unfrozen your iPhone, iPad and iPod touch.
Free Download
Free Download

FoneDog iOS System Recovery gives you the benefit of being able to fix various iOS issues without data loss. This software repairs your iPhone and returns it back to normal without losing any of your precious data. In fact, it can fix the following:
To better learn how FoneDog iOS System Recovery works, check out this guide:
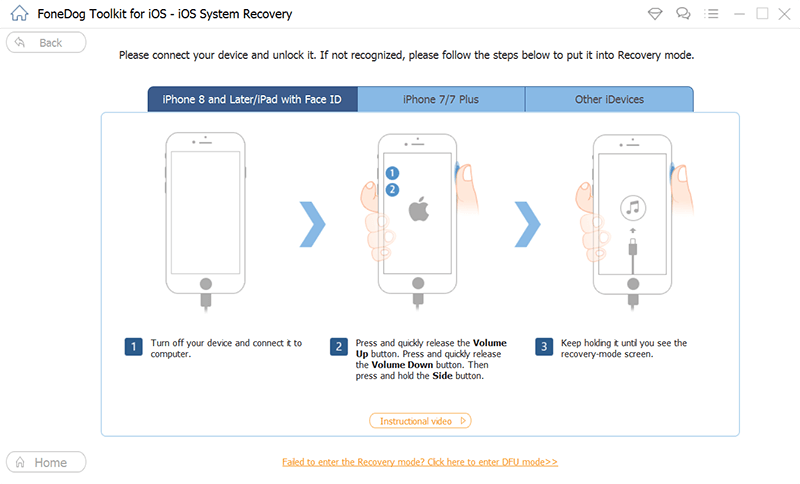
Do not remove or use the iPhone while still connected to the computer and the system restore is ongoing. Wait until the software displays the message to safely remove your iPhone.
With FoneDog iOS System Recovery, you don’t have to configure and do a lot of troubleshooting steps on the iPhone. All you need is to connect your device and the software will do everything automatically, you only need to confirm the steps. What’s even better with FoneDog iOS System Recovery is that you don’t lose data.
Without a charged iPhone, you can’t do anything on the device. Your life will be incomplete without your Smartphone. You can’t call your friends, send them messages, or even update your social media.
Fortunately, there are many things you can do to fix the “iPhone says it’s charging but isn’t” issue. And take note, it is not just about the battery, after all.
In this article, you were given the 5 best methods to resolve this problem. The most reliable thing you can do is to diagnose the issue carefully before jumping to conclusions.
One of the safest ways to fix this issue is to use FoneDog iOS System Recovery. It repairs your iOS system quickly without the fear of data loss.
Have you had the same experience on your iPhone? What troubleshooting method worked for you? Let us know in the comments!
People Also ReadHow to Do Apple iPhone Battery ReplacementsWhy Is My iPhone Battery Draining So Fast All Of A Sudden
Leave a Comment
Comment
iOS System Recovery
Repair various iOS system errors back to normal status.
Free Download Free DownloadHot Articles
/
INTERESTINGDULL
/
SIMPLEDIFFICULT
Thank you! Here' re your choices:
Excellent
Rating: 4.5 / 5 (based on 83 ratings)