

By Adela D. Louie, Last updated: July 4, 2018
What if your wireless charge not working on your device? Keep Reading!
CHARGING our devices is one of the most important things that we should do so that we will be able to use our devices for a longer period of time. Traditionally, we use our USB cable and our charger head and have it connected directly to our device.
However, because of the fast evolution of technology, there are now wireless chargers that we can use on our device to avoid getting all tangled up on our USB cables. Many wireless chargers had come out together with those newly released devices that you can use as long as your device is, of course, capable of wireless charging. This could be safer to use because you will not directly plug in your cable to your device which sometimes causing to break your charging pin.

THOUGH this wireless charger is efficient and safe to use, some users had to experience that their wireless charger suddenly is not working. Because of this, users would become really worried about what they should do when this happens. Here, we have some quick fix that you can do to get your wireless charger working again.
Tips: 10 Ways to Fix "Changer Not Working" with Android Phone (2024)
After writing software for several years, we have created an iOS tool that helps iOS users solve system issues.
Here is a tip: Download FoneDog iOS System Recovery to fix your wireless charger not working issue and any other system error that happens on your iOS devices. If you feel like doing it all by yourself, we have some common solutions below for you to have a try.
iOS System Recovery
Fix with various iOS system issues like recovery mode, DFU mode, white screen looping on start, etc.
Fix your iOS device to normal from white Apple logo, black screen, blue screen, red screen.
Only fix your iOS to normal, no data loss at all.
Fix iTunes Error 3600, Error 9, Error 14 and various iPhone Error codes
Unfrozen your iPhone, iPad and iPod touch.
Free Download
Free Download

Part 1. How Does Wireless Charging Work on iPhone Device?Part 2. Common 8 Ways to Fix Your Wireless Charger That is Not Working.Part 3. Quick Fix For Wireless Charger Not Working.Part 4. Conclusion.Video Guide: How to Repair Wireless Charger Not Working Issue?
For you to be able to use a wireless charger on your iPhone device, here is how it works.
Once you have accomplished the steps above and your iPhone did not begin charger or did not charge at all, then there is something wrong with either your iPhone device or your wireless charger itself.
For you to restart your iPhone device, here is what you need to do.
The first method to take when wireless charging is not working is to restart your iPhone device. Doing a restart is actually the basic solution that will be able to help you fix those systems glitches which could be a cause as to why your iPhone is not wirelessly charging. For you to restart your iPhone device, here are the steps you can follow.
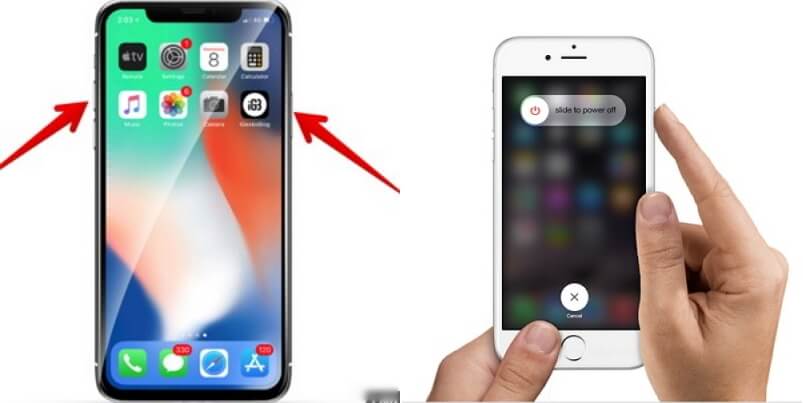
If you are using a case protection for your iPhone device, might as well take it off. This is because it could be one reason as to why your device is not charging properly using your wireless charger. If you are using a thick case protection for your iPhone device, might as well want to consider changing it to a thinner one.
Yes, we call this a wireless charger but it does not mean that it can charge your iPhone device without getting any power supply, right? So here, you may also want to check if the charging pad is properly plugged in on your device. And of course, check if it is connected to a power source.
People also read:
How to Get Old Photos from iCloud Without Reset
Top 3 Ways to Recover deleted text messages on iPhone
Keep in mind that the wireless charger is actually made as one of the features of the iOS firmware. There is a big possibility that your wireless charger is not working on your iPhone because you might need to update your device first.
So, because of this, go ahead and update your iPhone device to the new OS version for you to be able to use your wireless charger properly. Here is a quick guide that you can follow.
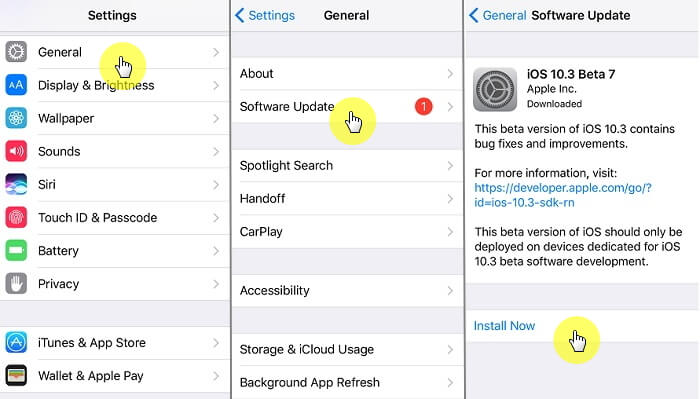
It is very important to check if your iPhone device is Qi-enabled because if not, then you will not be able to charge it using your wireless charger.
Because of this, always keep in your mind that if you are going to buy a wireless charger, then there is a need for you to check if your device is Qi-enabled. If not, then you are just wasting your time and money.
Once your iPhone becomes unresponsive whenever you place it on your charging pad, then there might be a need to perform a hard reset. Performing a hard reset on your iPhone device is forcing to turn off and might fix the problem temporarily. For you to be able to perform a hard reset on your iPhone device, do the following steps.
Step 1: If you are using an iPhone 8 or later models, just quickly press and release the volume up button, and then quickly press and release the volume down button. After that, press and hold the slide button until you see the Apple logo appear on your screen.
Step 2: If you are using the iPhone 7 or iPhone 7 Plus, press and hold the volume down key and the power button at the same time until you see the Apple logo appear on the screen.
Step 3: If you're using an iPhone 6, iPhone 6s Plus, or iPhone SE, press and hold the side button and the Home button. Release the buttons when the Apple logo appears on the screen.
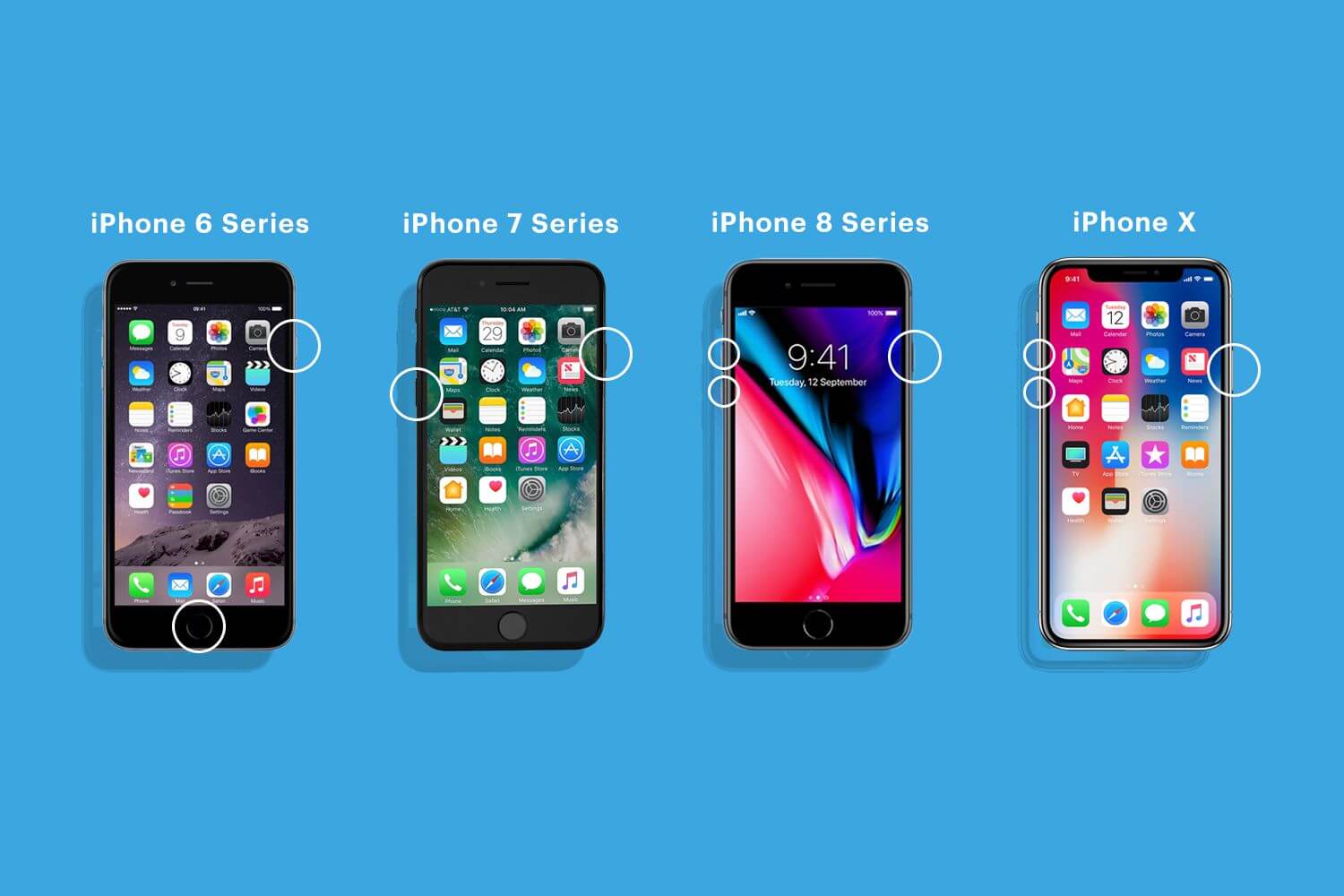
Now here, if you are still experiencing that your iPhone won't charge using your wireless charger then there might be a software issue that is why your iPhone is not able to charge using your wireless charger. The last option that you will resort to is to have it in DFU restore.
If you think that you have done every solution for your iPhone to work with your wireless charger, then the problem might be your charger pad. With this, there might be a need for you now to either get your charger pad repaired or you need to get a new one.
What is the best past?
Before you can go ahead and resort to your very last option, you might want to consider one more thing. Since there is a big possibility that there might be something wrong with the software of your iPhone device, then we have the best solution that you can use. This is by using a third-party software called the FoneDog Toolkit - iOS System Recovery program.
The FoneDog Toolkit - iOS System Recovery will surely help you fix whatever causing your iPhone to not charge using your wireless charger. Aside from this, the FoneDog Toolkit - iOS System Recovery tool can also fix various issues on your iPhone device like fixing iTunes errors, slide that is not working, frozen or unresponsive device, iPhone that is stuck in recovery mode, endless start and more.
The FoneDog Toolkit - iOS System Recovery program comes compatible with any iOS device model like the latest iPhone 14/13/12/11/X, iPhone 8, iPhone 8 Plus, and more. It automatically detects the causes and fixes the wireless charger not working issue with one click. Try it for free here:
Now, to fix the issue on your iPhone device that is not working using your wireless charger, here is a step by step method for you.
Go ahead and download the software from our official website and then install it on your Mac or Windows computer.

Once you have successfully installed the software, run it on your computer. After that, connect your iPhone to your PC using your USB cable. Once the software had detected your iPhone, choose "iOS System Recovery" from the main interface.

NOTE: Once your iPhone has been detected by the program, click on the Start button.
If your iPhone device is experiencing any abnormalities, then downloading the firmware for your iPhone is really a must because it will fix any abnormalities on your iPhone.
Here you have to put in the device type of your iPhone device. Make sure that you are going to enter the correct information needed so that the program will be able to download the correct firmware. Once you have entered the correct information, click on the "Download" button.

NOTE: Keep in mind that if you were not able to enter the correct information, then there is a big chance that your iPhone device will get bricked.
Once you have clicked on the Repair button, then the FoneDog Toolkit - iOS System Recovery program will then start repairing your iPhone device. Once the repair process starts, you are not allowed to use your iPhone because if you do then your device will get bricked. Wait until the FoneDog Toolkit - iOS System Recovery is done repairing your iPhone device.

The repairing process of your iPhone device might take some time so just be patient and wait for it to finish. Once that the repairing process is done, the FoneDog Toolkit - iOS System Recovery will notify you. Wait for your iPhone device to reboot then remove your iPhone from your computer.

As you can see, the FoneDog Toolkit - iOS System Recovery Tool is the safest tool that you can use to repair any software issue that you are experiencing in your iPhone. The FoneDog Toolkit - iOS System Recovery program is the easiest as well because it will only take you a few steps for you to get your iPhone fixed.
This program can also fix other software issues like getting an error in using your iTunes if your iPhone is stuck in recovery mode if your iPhone is frozen or become unresponsive, and more. Since the FoneDog Toolkit - iOS System Recovery tool was able to fix any abnormalities on your iPhone device, go ahead and try to charge it using your wireless charger.
If the issue still persists, then there might be a big possibility that your wireless charger is defective and because of that, you might need to get a new one. Have the FoneDog Toolkit - iOS System Recovery tool for you to be able to fix any software issue that you might experience again on your iPhone device.
Don't know how to repair your wireless charger not working issue? You come to the right place, this is a useful tool FoneDog iOS System Recovery can help you out to do that, click the player to watch how it works for you.
Leave a Comment
Comment
iOS System Recovery
Repair various iOS system errors back to normal status.
Free Download Free DownloadHot Articles
/
INTERESTINGDULL
/
SIMPLEDIFFICULT
Thank you! Here' re your choices:
Excellent
Rating: 4.5 / 5 (based on 75 ratings)