iTunes is a media player developed by Apple that allows its users to purchase, download their preferred movies, music, TV shows, podcasts, and many more, and play their favorite songs. It is also used as a management tool where users can manage the audio and video files and sync them to their mobile devices.
There are times though that an error occurs in the iTunes app on your computer. Such issue such as iTunes won’t launch in Windows 7 can be disappointing if you need to use the iTunes app. In this article, different methods are tackled to help you solve this problem on your Windows 7 computer.
Way 1: Fix iTunes Won’t Launch in Windows 7 by Ending ProcessesWay 2: Fix iTunes Won’t Launch in Windows 7 by Safe ModeWay 3: Fix iTunes Won’t Launch in Windows 7 by Repairing QuickTimeWay 4: Fix iTunes Won’t Launch in Windows 7 by Configuring Firewall Way 5: Fix iTunes Won’t Launch in Windows 7 by Removing SC Info FolderWay 6: Fix iTunes Won’t Launch in Windows 7 by Creating a New UserWay 7: Fix iTunes Won’t Launch in Windows 7 by Removing Library FileWay 8: Fix iTunes Won’t Launch in Windows 7 by Re-installation
Way 1: Fix iTunes Won’t Launch in Windows 7 by Ending Processes
Sometimes the processes that are running can cause iTunes not to launch successfully. Try to end or kill the processes via the Task Manager in Windows. To do this, follow the steps below:
- Step 01: Close the iTunes app.
- Step 02: Press the
Ctrl + Alt + Delete keys and click Task Manager.
- Step 03: Go to Processes.
- Step 04: Find the process exe, select End Process.
- Step 05: Choose End Process. Now you might launch the iTunes successfully.
- iTunes
- iTunes Apple Software Update
- Apple Mobile Device Support
- Bonjour
- Apple Application Support 32-bit
- Apple Application Support 64-bit
- Step 06: Launch again the iTunesapp and see if it works successfully.
- Step 07: If it does, configure the startup settings such that you won’t have to do the above steps each time you restart Windows. Go to Start Type in msconfigand hit Enter.
- Step 08: Click on the Startuptab and un-check Apple Push.
- Step 09: Click OKand restart your computer.

Way 2: Fix iTunes Won’t Launch in Windows 7 by Safe Mode
When the issue iTunes won’t open or launch in Windows 7, try opening it in safe mode wherein all its plugins will be temporarily disabled.
- Step 01: Launch the iTunes app on your Windows 7 computer.
- Step 02: While the iTunes app is launched, press the Shift + Ctrl keys together to open the iTunes app in safe mode. This means that the visual plugins that are installed will be temporarily disabled.
- Step 03: A message dialog will pop up saying that iTunes is running in safe mode.
- Step 04: Click Continue.
- Step 05: The iTunes app will open. Disable or remove all external plugins to see if the issue is resolved.
- Step 06: Close iTunes and launch it again to see if it now loads successfully.
Way 3: Fix iTunes Won’t Launch in Windows 7 by Repairing QuickTime
Sometimes in order to fix the issue on iTunes won’t launch in Windows 7 will involve repairing the QuickTime media player app developed by Apple.
- Step 01: On your computer, go to Control Panel.
- Step 02: Click Programs then select Programs and Features.
- Step 03: Find the QuickTime program and select it. Right click on the program and click Repair.
- Step 04: A popup dialog for the installer will appear to repair the QuickTime program. Follow the instructions on the repair process and wait until the repair process is completed.
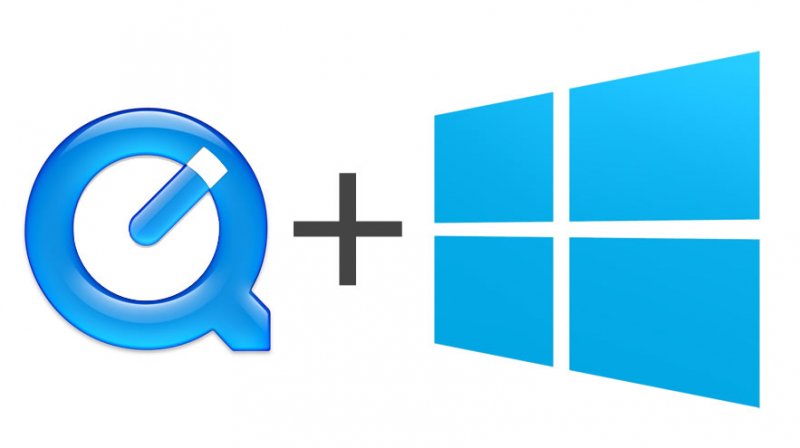
Way 4: Fix iTunes Won’t Launch in Windows 7 by Configuring Firewall
To resolve the issue on iTunes won’t launch Windows 7, try to configure the system firewall settings.
- Step 01: On your computer, go to Start menu. Press Windows logo key as a shortcut.
- Step 02: On the Windows search bar, type in cpl and hit Enter.
- Step 03: Windows Firewall will open. Click Allow an app or feature through Windows Firewall.
- Step 04: On the Allowed apps window, click Change settings.
- Step 05: Select the iTunes program and check the boxes for Private and Public.
- Step 06: Select the Bonjour Service program and check the boxes for Private network only.
If you cannot locate iTunes or Bonjour Service, click Allow another program and find the iTunes or Bonjour Service. Next, click Add.
- Step 07: Click OK.
You may also want to disable temporarily your anti-virus scanner to isolate the problem. Then launch again the iTunes app if it can now be opened without any issues.
Way 5: Fix iTunes Won’t Launch in Windows 7 by Removing SC Info Folder
The SC Info folder contains the system certification information of iTunes that will authorize your computer to be able to access the DRM-protected content. Try to remove the SC info folder and re-authorize your computer.
- Step 01: Close the iTunes
- Step 02: Go to Start menu by pressing Windows logo key as a shortcut.
- Step 03: Type in %ProgramData% on the search bar, then hit Enter.
- Step 04: Click Organize and select Folder and search options to show the hidden files.
- Step 05: Go to View tab and click Show hidden files, folders, and drives.
- Step 06: Select the Apple Computer folder and open it.
- Step 07: Select the iTunes folder and open it.
- Step 08: Right click the SC Info folder and click The SC Info folder will be removed.
- Step 09: Reboot your computer.
- Step 10: Launch again the iTunes app and authorize your computer.
Way 6: Fix iTunes Won’t Launch in Windows 7 by Creating a New User
There are instances that the issue on iTunes won’t launch Windows 7 will occur due to a certain user account. Try creating another user account on Windows to check.
- Step 01: On your computer, go to Control Panel.
- Step 02: Click User Accounts and Family Safety.
- Step 03: Select User Accounts.
- Step 04: Click on Manage another account and enter the Administrative password when prompted.
- Step 05: Click Create a new account.
- Step 06: Type in a name of the new account.
- Step 07: Click Create account to add a new user account.
- Step 08: Launch again the iTunes app and see if you can open it without any issues.
Way 7: Fix iTunes Won’t Launch in Windows 7 by Removing Library File
You can try to isolate the problem by moving the library file to another location and add again the music files and folders to your iTunes library.
- Step 01: Navigate to the iTunes folder.
- The path is C:\Users\<user profile>\My Music\iTunes\
- Step 02: On the iTunes folder, select the file iTunes Library.itl and move it to another location such as your desktop.
How to transfer it: Right click on the file and select Cut (or press Ctrl + X keys). On your desktop, right click and select Paste (or press Ctrl + V keys).
- Step 03: Open the iTunes
- Step 04: If the iTunes app is launched successfully, you will see that its Library is now empty.
- Step 05: Go to the File menu and select Add File to Library or Add Folder to Library.
- Step 06: Select a music file or folder to be added to the library.
- Step 07: The music file is added to the library. Try if it plays back and add more files. If it won’t, the problem is on the music file.
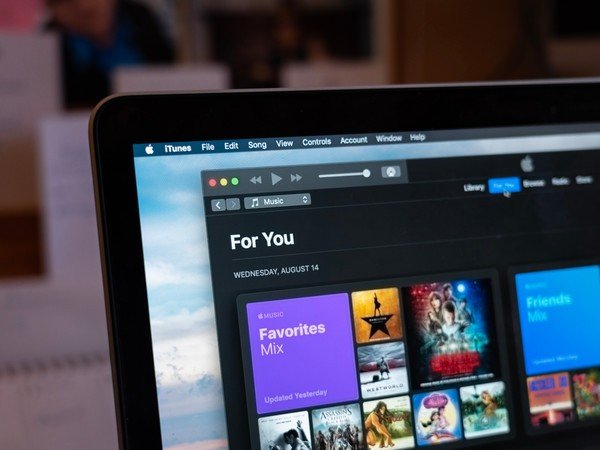
Way 8: Fix iTunes Won’t Launch in Windows 7 by Re-installation
If the above methods do not fix the issue, update the iTunes app to its latest version. Uninstall the old version and install the new one.
- Step 01: On your computer, go to Control Panel.
- Step 02: Click Programs then select Programs and Features.
- Step 03: Find the iTunes program and double click it to uninstall. Alternatively, right click on the program and click Uninstall.
- Step 04: A message will pop up asking you to confirm if you really want to uninstall the specific program.
- Step 05: Click Yes to continue.
- Step 06: Wait until the iTunes app is uninstalled successfully. After successful uninstallation of iTunes, uninstall the other iTunes components in this order following the same steps above:
- iTunes Apple Software Update
- Apple Mobile Device Support
- Bonjour
- Apple Application Support 32-bit
- Apple Application Support 64-bit
- Step 07: After the compleate uninstallation of iTunes and its components, reinstall iTunes. Download the latest version of the app on the Apple website and install it on your computer following the instructions on the installation process.
- Step 08: Restart your computer after the re-installation process.
- Step 09: Launch again the iTunes app and see if it now works.
The iTunes app is a useful tool to help us manage and play audio files, as well as purchase and download movies, music, podcasts, audiobooks and a lot more. Some issues may happen with the iTunes app installed on the computer. It may be caused by several factors. This article discusses several methods that you can follow to help resolve the problem on iTunes won’t launch in Windows 7. These methods may or may not work for you as it depends on the situation you have on your computer. A highly recommended method is to always restart your computer as this will solve most issues.



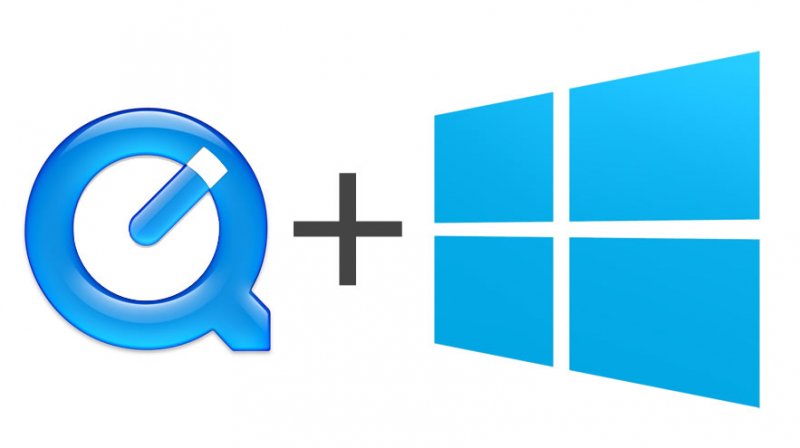
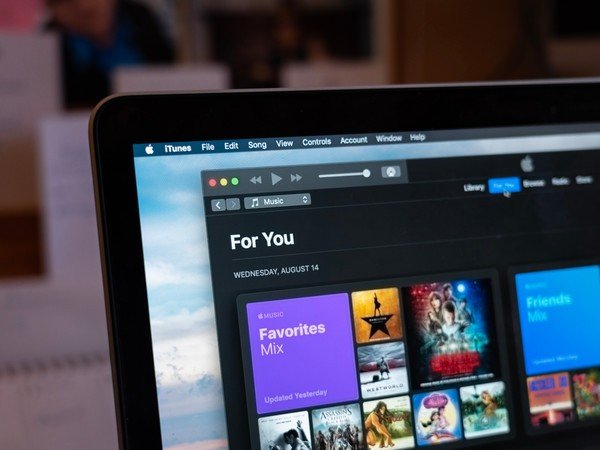
/
/