

By Adela D. Louie, Last updated: August 19, 2022
Messages that we have on our iPhones are considered to be one of the most fragile data that we have. This type of data can sometimes consist of important content that may seem sensitive to others.
However, once these messages start piling up on your iPhone device, they will also start to eat up a lot of space on your system which can cause your iPhone to work so slow.
This is the reason why there are a lot of iPhone users who would like to know on how they can easily delete iPhone messages so that they can free up space on their iPhone device.
Part #1: Good to Know About Messaging on iPhone – Delete iPhone Messages Part #2: Different Ways on How to Delete iPhone Messages Part #3: The Best Way on How to Delete iPhone Messages Part #4: Conclusion
Before we show you how you can delete iPhone messages on your device, there are first you need to know about messaging on iPhone devices. You see, there are two types of messaging using an iPhone. One is the regular text messages that we commonly sent and received from our friends. And the other one is the iMessages which works only for iPhone users and those who using an internet service.
Now, you may be asking more about the difference between the iMessages and the regular messages that you have on your iPhone. And to show you more about it, below are some of the things that you need to know about the iMessages.
The iMessages can be distinguished in your inbox because it is usually in a color blue bubble. While on the other hand, the regular text messages that we receive and send are in a green bubble. Also, iMessages require you to have internet so that you can send and receive iMessages. And this is the main difference between the two types of messages you receive on your iPhone.
The iMessages are free to use once you have Wi-Fi access or a stable data connection. Also, iMessages can only be used on iPhone devices. This means that you will not be able to send any iMessages to other type of devices such as an Android device. It is because Android devices do not support this type of messaging.
Now that you were able to know the different types of messages that you have on your iPhone, now we can show you how you can delete iPhone messages in different ways.
The first way how you can delete iMessages is by doing it in a single conversation. And with that, here are the things that you need to do.
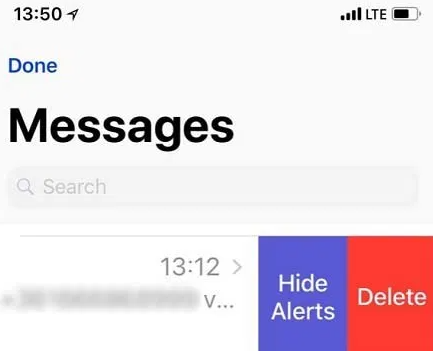
Now, in case you do not want to delete the whole conversation and you just want to remove some part of the conversation, then here are the things that you need to do.
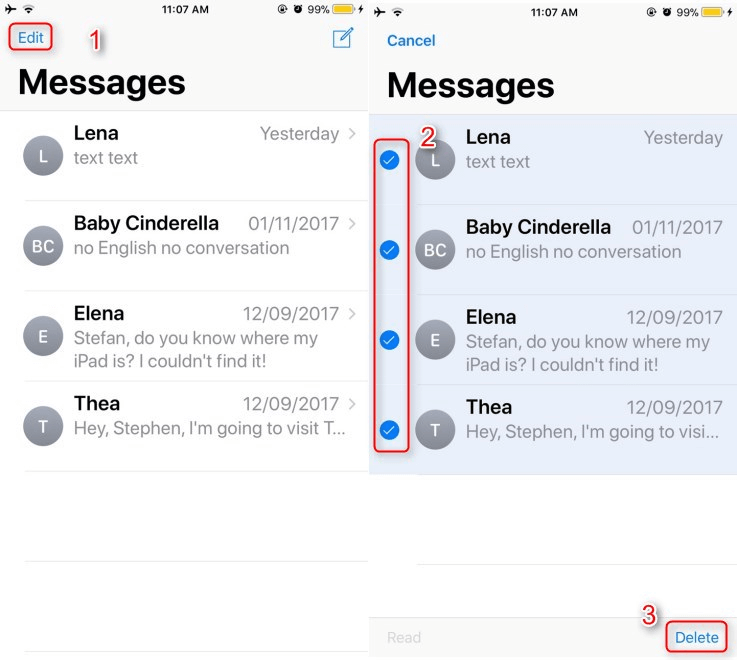
If in case you want to set your messages to delete the old ones that you have, then this is the option that you should apply.
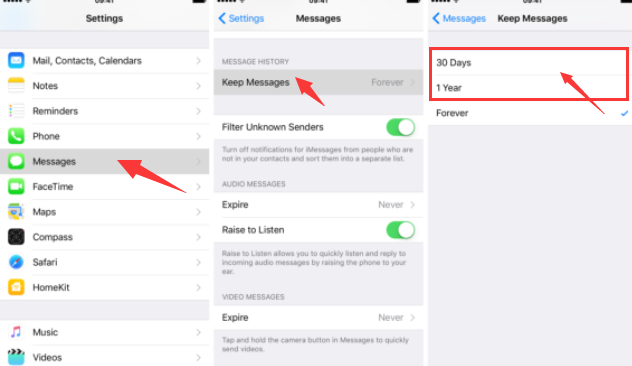
Aside from the method that we have shown you above, there is also another way how you can delete iPhone messages easily. And at the same time, you will also be able to free up space on your iPhone, and remove bugs or malware. And this is by using the FoneDog iPhone Cleaner.
The FoneDog iPhone Cleaner is known to be the best iOS cleaner which can help you remove all unwanted data that you have on your iPhone device. And at the same time, the FoneDog iPhone Cleaner can also give you protection on your privacy and can make your iPhone device run faster and also safer.
With the use of the FoneDog iPhone Cleaner, you can clean up all of the junk files that you have on your iPhone unknowingly, and uninstall the application that you no longer need, it can also help you compress your photos which means that the size of your photo will be reduced but will not affect the quality of your photo. Also, it can delete large files that you no longer need and can delete data from your iPhone permanently as well.
As you can see, the FoneDog iPhone Cleaner is one powerful tool that you can use for you to be able to delete iPhone messages easily. And to show you how you can do this, we have included below the steps that you can refer to follow.
Download and install the FoneDog iPhone Cleaner on your computer. And once you have installed it, launch it and key in the email that you used to get the program.

After launching the FoneDog iPhone Cleaner, go ahead and have your iPhone be connected to your computer. You can do this by simply plugging your iPhone to your computer using your USB cable.

Once you have connected your iPhone to your PC and the program was able to detect your iPhone, you will then be able to see the available space on your device. Also, you will be able to see different options that you can do with the program. On the left side of your screen, simply click on the function Erase Private Data
When you click on the Erase Private Data, the FoneDog iPhone Cleaner will show you two types on how you can delete your private data from your iPhone device. These options are Custom Erase and the other one is the One-Click Erase option.
If you are going to choose the Custom Erase option, then the scanning process will start and trhe program will start to collect all of the private data that you have on your iPhone device. From there, you can click on Messages and then click on the Erase button on your screen to delete iPhone messages.
If you are going to choose the One-Click Erase, then the FoneDog iPhone Cleaner will start to scan your iPhone and then will start to delete all of the private messages that you have automatically.
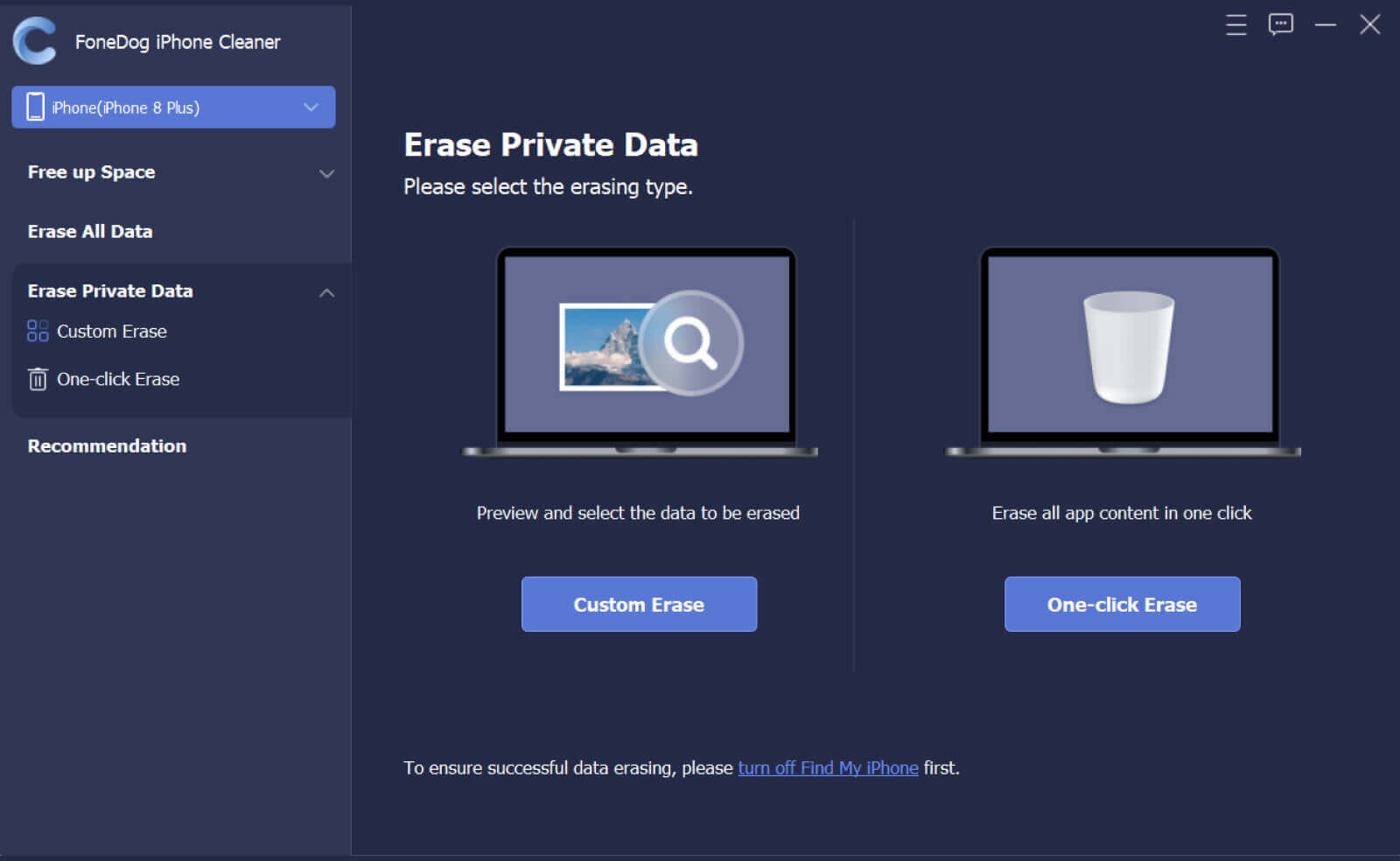
People Also ReadHow to Delete Kik Messages on Both Ends in 2023[Solved] Identifying Where Is Recently Deleted on iPhone
As you can see, being able to delete iPhone messages is an easy task. All you need to have is the right process on how you can do this. And all thanks to the FoneDog iPhone Cleaner, you will also be able to do the same thing and even more to free up space on your iPhone and remove all of the things that you no longer need from your device.
Leave a Comment
Comment
Hot Articles
/
INTERESTINGDULL
/
SIMPLEDIFFICULT
Thank you! Here' re your choices:
Excellent
Rating: 4.7 / 5 (based on 89 ratings)