

By Gina Barrow, Last updated: April 11, 2022
Everything you want to know is just a few taps away. Google is everybody’s best friend when it comes to a lot of things. But the more you search on your mobile phone, the more data it saves and you may want to reconsider how it keeps your search history. In this article, you will discover how to delete Google search history on iPhone.
Gone are the days when you need to spend time, effort, and money just to research a given topic and sometimes end up with incomplete information. Getting all the details you need in real-time is one of the best features of having internet and a reliable Smartphone.
Google is the ultimate go-to when it comes to searching for various kinds of knowledge online. And with every search you make, this engine saves your history just in case you might need to return to them in the future.
If you don’t clear the search history more often, then it might accumulate space on your iPhone too. Let’s all find out how to clean your iPhone's storage, make the most of your iPhone and optimize it quickly.
Part 1. How to Delete Google Search History on iPhone ManuallyPart 2. How to Automatically Delete Google Activity on Your iPhonePart 3. Bonus Tip- Clean Up iPhone to Reclaim Storage Space EffectivelyPart 4. Summary
Google Search saves your activities in your Google account. This includes web and app searches, locations history, and more. However, you can control and delete these activities quickly.
These are the steps on how to delete the Google Search history on your iPhone:
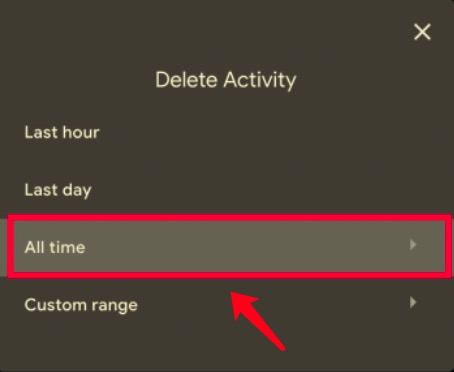
Fortunately, Google also provides an option to select individual activities that you can delete. If you prefer to remove particular sites only.
Sometimes, it’s annoying to sit and scroll through your phone and delete all the search history you’ve done. Just like clearing bookmarks on your iPhone, it’s pretty much time-consuming and draining.
Good thing, that there is an option on how to delete Google search history on iPhone automatically so you won’t have to be bothered by them. Here’s how:
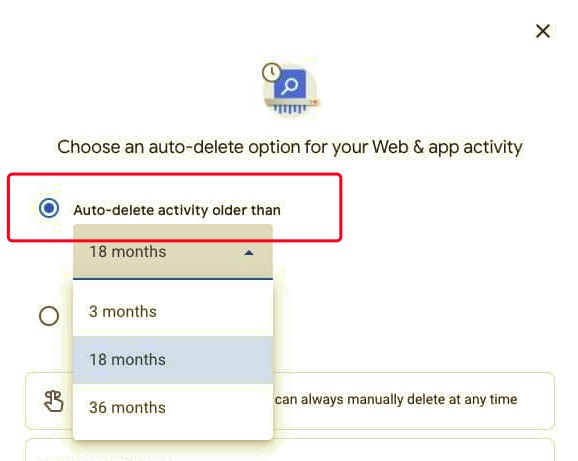
However, there are some activities that may expire sooner than the timeline you have set. Once you have set this option automatically, you will no longer have to spend time going over your search history again.
If you are using your iPhone most of the time, you’ll notice that it begins to slow down. Its performance has depreciated from the first few months of use. This is because your Smartphone has accumulated tons of data and saved them.
One of the culprits of this issue is the saved searches and online activities on your iPhone. Most of them are irrelevant and are considered useless data or junk files.
If you are searching for the most feasible way to get rid of these files off your iPhone, use FoneDog iPhone Cleaner. This is a total iOS cleaning solution you’ll ever need. It comes with a variety of features that can help you optimize your phone in less time.
With the help of an iPhone cleaner, you are assured and confident that your device is cleared from all unnecessary data that are hiding in your system.
What can FoneDog iPhone Cleaner do?
To learn more about how to delete Google search history on iPhone using FoneDog iPhone Cleaner, follow these:
On your computer, download FoneDog iPhone Cleaner. You can start with a free download version if you want to test this software. Once you are assured of its quality, you can then register using your email address and enter the registration code required to activate the program.
Once you are all set, connect your iPhone via a USB cable. If this is the first time you have connected the iPhone to the computer, you might be prompted to tap Trust This Computer. Follow the procedure.
Select the most appropriate menu from the left side of the program screen. You can choose from:
The View iPhone Storage will give you brief yet complete details of your iPhone, including the space left and the total storage space consumed. There is also a quick scan button to let you see what’s been hiding on your iPhone that may cause slowness. You can scan your device and get a glimpse of the files you can remove.
If needed, you can clear your iPhone from unimportant data, just go ahead and select Free Up Space. In this menu, you will be able to select which types of irrelevant files you can remove.
You can remove junk files, uninstall apps, and delete large files.
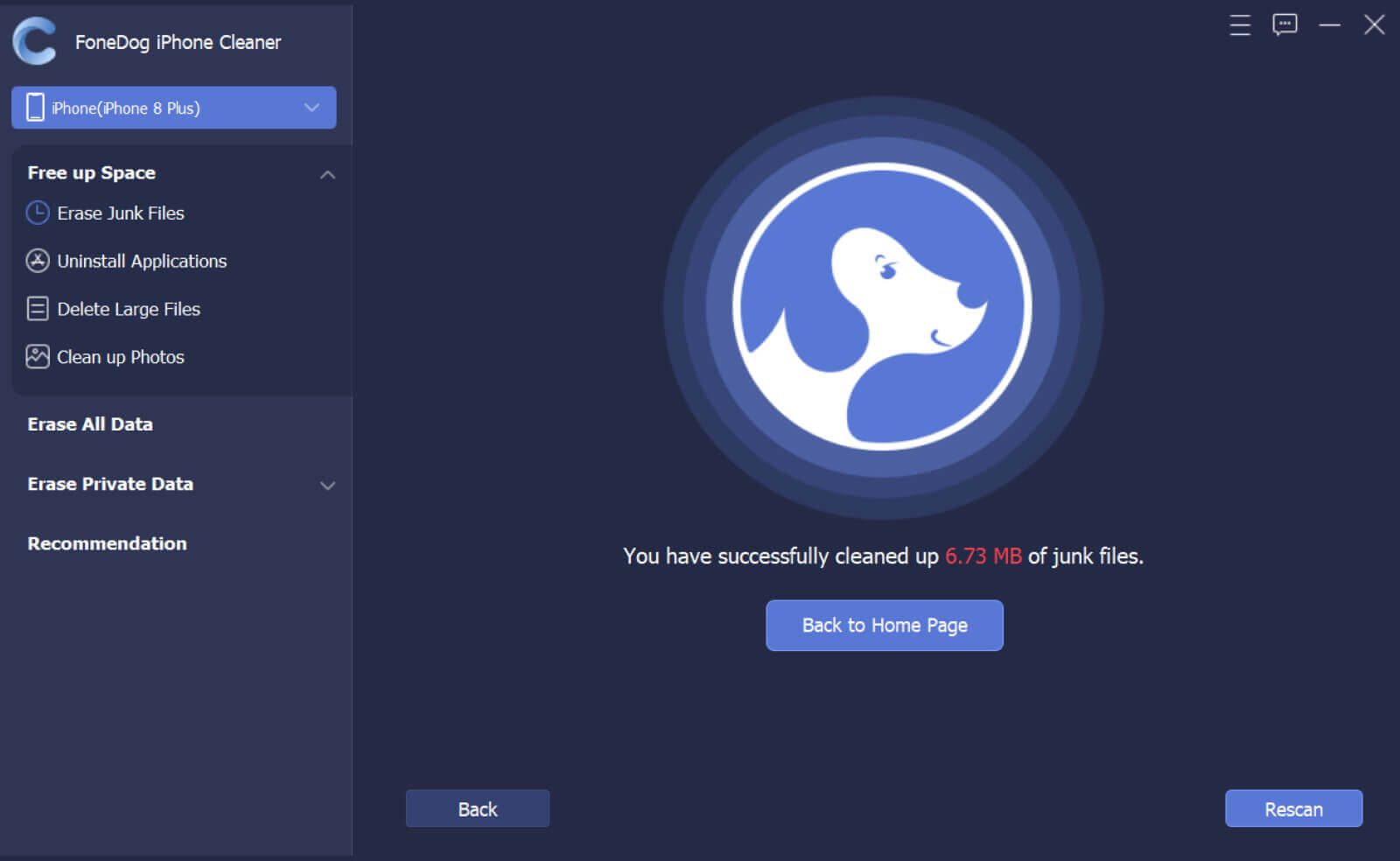
If you want to wipe clean your iPhone, select Erase All Data from the left menu. This feature has three security levels that you can choose from. By default, the security level is set to Middle. All the data on your iPhone will be overwritten and wiped out completely.
Click the Start button and enter the default passcode 0000 and confirm the erase request.

Erasing all data on your iPhone can take a few seconds. Wait for the process to be completed.
People Also ReadEfficient Ways on How to Delete Downloads on iPhoneGuide: How to Delete Subscribed Calendar Events on iPhone
In today’s article guide, you learned how to delete Google Search history on iPhone and other essential tricks and tips that can help you optimize your device.
Of course, apart from cleaning your search history, you can also take advantage of the bonus tip we recommend to using the FoneDog iPhone Cleaner. You are assured that your iPhone is free from any clutters and junk files that may hinder you from getting the most out of your device.
Leave a Comment
Comment
Hot Articles
/
INTERESTINGDULL
/
SIMPLEDIFFICULT
Thank you! Here' re your choices:
Excellent
Rating: 4.7 / 5 (based on 69 ratings)