

By Adela D. Louie, Last updated: August 30, 2019
Come importare foto da iPhone a Mac, MacBook o iMac? Leggi questo articolo per conoscere diversi modi per importare facilmente le foto da iPhone a Mac. Supporta anche l'importazione di foto dal nuovo iPhone X e iPhone 8. A causa di questa situazione, abbiamo raccolto informazioni su come risolvere questo problema in modo da poter importare foto da iPhone a Mac.
Ecco alcuni suggerimenti per importare foto da iPhone a Mac.
parte 1. Come importare foto da iPhone a Mac senza perdita di datiGuida video: come importare immagini da iPhone a MacParte 2. Diversi metodi per importare le tue foto da iPhone a MacParte 3. Conclusione
Persone anche leggereSMS Backup and Restore su iPhoneModi rapidi per ripristinare il backup sul nuovo iPhone
Ora, a parte i modi sopra menzionati su come importare le tue foto dal tuo dispositivo iPhone sul tuo PC Mac, è il backup e il ripristino mediante un programma di terze parti. Questo è in realtà il modo più semplice, veloce e sicuro per importare le tue foto da iPhone sul tuo Mac. Questo è usando FoneDog Toolkit - Backup e ripristino dei dati iOS.
The FoneDog Toolkit - Backup e ripristino di foto iOS ti consentirà di eseguire il backup dei tuoi dati dal tuo dispositivo iPhone utilizzando il tuo computer e puoi anche ripristinarlo dopo sul tuo PC o persino su un altro iPhone. Il software ti permetterà anche di visualizzare in anteprima i tuoi dati e ripristinare qualsiasi elemento dal tuo file di backup su un altro dispositivo iOS. Ti permetterà anche di esportare tutto ciò che desideri dai tuoi dati al tuo computer. Il programma non perderà nessuno dei tuoi dati dal tuo dispositivo iPhone durante il processo di ripristino e non sovrascriverà alcun dato, quindi assicurati che tutto rimarrà al sicuro.
FoneDog Toolkit - Backup e ripristino dei dati iOS è il programma più semplice che puoi usare per importare le tue foto dal tuo iPhone sul tuo computer Mac. Tutto quello che devi fare è, ovviamente, farlo scarica il programma per il tuo PC Mac e poi sei pronto per partire.
Ecco i semplici passaggi su come è possibile eseguire il backup e il ripristino dei dati dal tuo iPhone in modo da poterlo fare importa le tue foto dal tuo iPhone al tuo Mac.
Dopo aver scaricato FoneDog Toolkit - Backup e ripristino dei dati iOS sul tuo PC Mac, vai avanti e installalo, quindi collega il tuo dispositivo iPhone tramite il cavo USB.
Attendi che il programma rilevi il tuo iPhone, quindi scegli "Backup e ripristino dei dati iOS" dall'interfaccia principale. Dopodiché fai clic su "iOS Data Backup"per il backup delle foto.

Qui, FoneDog Toolkit - Backup e ripristino dei dati iOS ti chiederà quindi di scegliere la modalità per il tuo file di backup. Puoi scegliere "Backup standard" per la normale modalità di backup oppure scegliere "Backup crittografato" per impostare un passcode per il tuo file di backup in modo da proteggere la sua privacy.
Dopo aver selezionato la modalità di backup desiderata e se sei pronto per procedere, vai avanti e fai clic su "IniziaPulsante ".

Qui al passaggio successivo, FoneDog Toolkit - Backup e ripristino dei dati iOS ti chiederà quindi di scegliere i dati di cui desideri eseguire il backup dal tuo dispositivo iPhone.
Per importare le tue foto dal tuo dispositivo iPhone, vai avanti e seleziona "Foto", quindi fai clic su "NextPulsante ".

Successivamente, FoneDog Toolkit - Backup e ripristino dei dati iOS inizierà quindi il backup delle foto. Al termine del backup, il programma mostrerà la dimensione e il nome del file di backup creato.
Hai la possibilità di fare clic su "Backup Altro" se desideri eseguire il backup di più dati dal tuo dispositivo iPhone o puoi scegliere "Ripristina i dati iOS"se desideri ripristinare il tuo file di backup.

Avviare il programma sul computer e quindi collegare il dispositivo iPhone tramite il cavo USB. E quindi fai clic su "iOS Data Restore" opzione.

Successivamente, Fonedog Toolkit - Backup e ripristino dei dati iOS ti mostrerà un elenco del tuo file di backup. Scegli il file di backup più recente creato in base all'ora e alla data visualizzate sullo schermo.
Successivamente, vai avanti e fai clic su "Visualizza oraPulsante ".

Dopo aver selezionato il file di backup che si desidera ripristinare, FoneDog Toolkit - Backup e ripristino dei dati iOS inizierà quindi la scansione del file di backup e si potrà vedere i suoi progressi sullo schermo.
Attendere il completamento del programma con il processo di scansione.

Una volta che FoneDog Toolkit - Backup e ripristino dei dati iOS ha terminato la scansione del file di backup, sarà quindi possibile visualizzarne l'anteprima. Puoi visualizzarli in anteprima dal lato sinistro e puoi anche selezionare in modo selettivo gli elementi che desideri ripristinare. Per importare le tue foto sul tuo PC Mac, vai avanti e fai clic sul pulsante "Ripristina su PC".
TIP:
Se vuoi ripristinare i tuoi dati su un altro iDevice, puoi semplicemente andare avanti e fare semplicemente clic sull'opzione "Ripristina su iDevice".

Fai clic sul lettore per vedere cosa ha fatto per te importare foto da iPhone a Mac.
C'è un valore predefinito trasferimento di foto che puoi utilizzare per poter trasferire o importare le tue foto dal tuo iPhone al tuo MAC. Sarai anche in grado di trasferire le tue foto dal tuo iPhone al Mac in batch. Per fare tutto questo, segui la semplice guida di seguito.
Passaggio 1: collegare l'iPhone al PC tramite il cavo USB
Passaggio 2: cercare "Foto" dal menu Start, quindi aprirlo
Passaggio 3: scegliere e fare clic sul pulsante "Importa" nell'angolo in alto a destra dello schermo.
Passaggio 4: seleziona il tuo dispositivo iPhone per confermare che esegui il trasferimento di più foto dal tuo iPhone al tuo Mac.
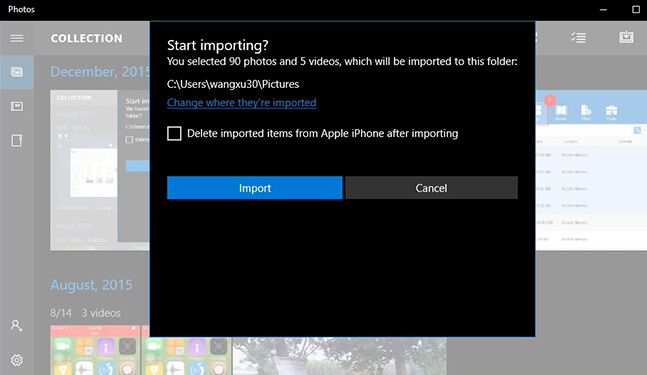
Puoi anche provare a fare questo metodo se vuoi importare le tue foto dal tuo iPhone sul tuo PC Windows 10 usando Windows Explorer. Segui il metodo passo passo per poterlo fare.
Passaggio 1: avviare Esplora risorse
Passaggio 2: dopo aver avviato Windows Explorer, vai avanti e seleziona "Questo PC" situato sul lato sinistro della barra.
Passaggio 3: fai clic sul nome del tuo iPhone
Passaggio 4: dalle cartelle visualizzate sullo schermo, andare avanti e selezionare la cartella DCIM in Archiviazione interna
Passaggio 5: premere Ctrl sul PC e quindi scegliere le foto che si desidera importare.
Passaggio 6: fare clic sul pulsante destro, quindi selezionare Copia dal menu visualizzato sullo schermo. Oppure puoi semplicemente premere semplicemente il tasto Ctrl + C.
Passo 7: dopo aver scelto le foto che desideri importare, vai alla cartella Immagini sul PC e poi vai avanti e incolla le tue foto. iCloud helper !!!
Un altro ottimo modo su come importare foto da iPhone a Mac è con l'aiuto dei servizi cloud. Questi servizi cloud sono Dropbox, OneDrive e iCloud. Il bello dell'utilizzo dei servizi cloud come modo per importare foto da iPhone a Mac è che non è più necessario connettere il dispositivo iPhone al computer. Sarai in grado di importare le tue foto dal tuo iPhone sul tuo computer Mac semplicemente sincronizzandole.MANCIA:
Per poter sincronizzare le tue foto su Dropbox e OneDrive, devi abilitare il caricamento della fotocamera dalle impostazioni del tuo iPhone perché è più facile farlo in quel modo. Ecco un metodo passo-passo su come importare le tue foto da iPhone a Mac usando questo tipo di servizi cloud.
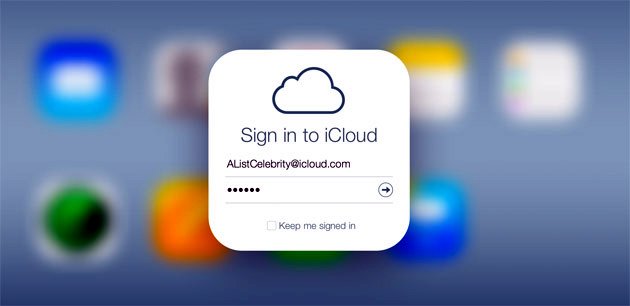
Passaggio 1: avviare il programma OneDrive
Passaggio 2: Apri Impostazioni, quindi vai avanti e seleziona le cartelle per la sincronizzazione
Passaggio 3: selezionare le cartelle in cui si trovano effettivamente le foto
Passaggio 4: successivamente, vai avanti e fai clic su "OK", quindi assicurati che l'app sincronizzi la cartella.
Passaggio 5: attendere il completamento del processo Questo potrebbe effettivamente richiedere del tempo a seconda della dimensione delle foto che si desidera importare dal dispositivo iPhone sul Mac.
Passaggio 1: sul Mac, vai avanti e avvia il browser Web, quindi vai a Dropbox.comDropbox.com
Passaggio 2: successivamente, vai avanti e scarica e installa Dropbox Desktop Sync
Passaggio 3: una volta installato Dropbox Desktop Sync, vai avanti e scegli l'icona Dropbox dalla parte destra della barra delle applicazioni per poter accedere alle tue impostazioni e poi vai avanti e scegli le cartelle da sincronizzare.
Passaggio 4: scegliere "Preferenze" e quindi fare clic sull'opzione "Account" per selezionare Sincronizzazione selettiva.
Passo 5: Successivamente, tutte le cartelle nel tuo Dropbox appariranno sullo schermo. Da qui, vai avanti e seleziona le foto che desideri importare dal tuo iPhone sul tuo PC Mac.
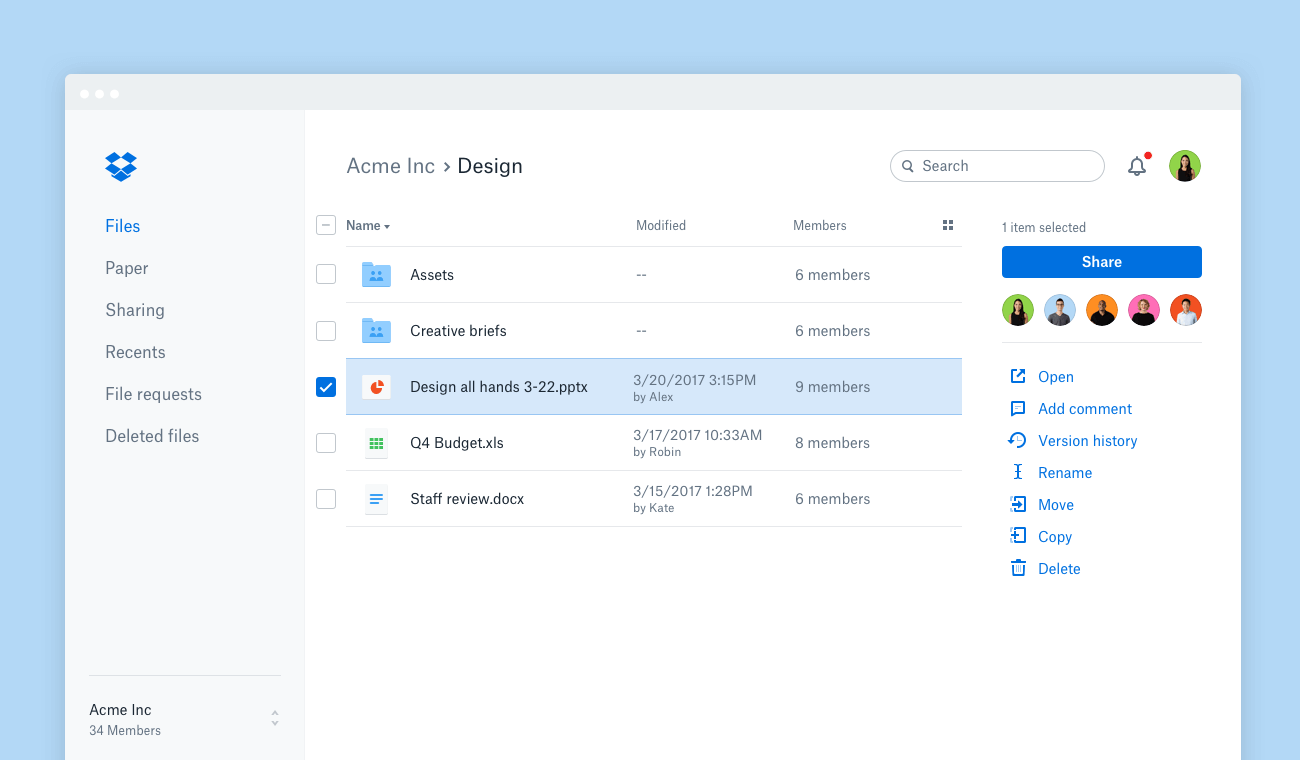
Passaggio 1: scarica iCloud sul tuo PC Mac e installalo.
Passaggio 2: dopo aver installato il programma, procedere e avviarlo sul computer
Passaggio 3: successivamente, vai avanti e accedi utilizzando il tuo ID Apple e la password
Passaggio 4: una volta effettuato l'accesso, andare avanti e individuare la cartella Foto, quindi selezionare il pulsante Opzioni.
Passaggio 5: quindi vai avanti e segna il nome della cartella "My Photo Stream", quindi fai clic su Carica nuove foto dal mio PC.
Passaggio 6: una volta terminato, vai avanti e fai clic sul pulsante "Fine", quindi premi "Applica" per completare.
È così facile importare foto da iPhone a Mac utilizzando FoneDog Toolkit - Backup e ripristino dei dati iOS. Non dovrai preoccuparti di eventuali dati sovrascritti o che potresti perderli perché FoneDog Toolkit - iOS Data Backup and Restore non ti permetterà di perdere nessuno dei tuoi dati e non li sovrascriverà.
Molto facile da fare in quanto puoi vedere i semplici passaggi mostrati sullo schermo e anche molto efficienti. Puoi anche provare a fare gli altri modi su come importare le tue foto dal tuo iPhone su Mac, ma solo FoneDog Toolkit: il backup e il ripristino dei dati iOS saranno in grado di farlo nel modo più semplice possibile.
Il programma ti permetterà anche di visualizzare l'anteprima prima di ripristinare i tuoi dati sul tuo PC o sul tuo dispositivo iOS. Puoi importare altri dati da iPhone a dispositivo Mac con FoneDog Toolkit - Backup e ripristino dei dati iOS.
Scrivi un Commento
Commento
Respaldo y restauración de datos de iOS
Proteggere i dati sul computer e recuperare selettivamente i dati IOS dal backup.
Scarica Gratis Scarica GratisArticoli Popolari
/
INTERESSANTENOIOSO
/
SEMPLICEDIFFICILE
Grazie! Ecco le tue scelte:
Excellent
Rating: 4.7 / 5 (Basato su 109 rating)